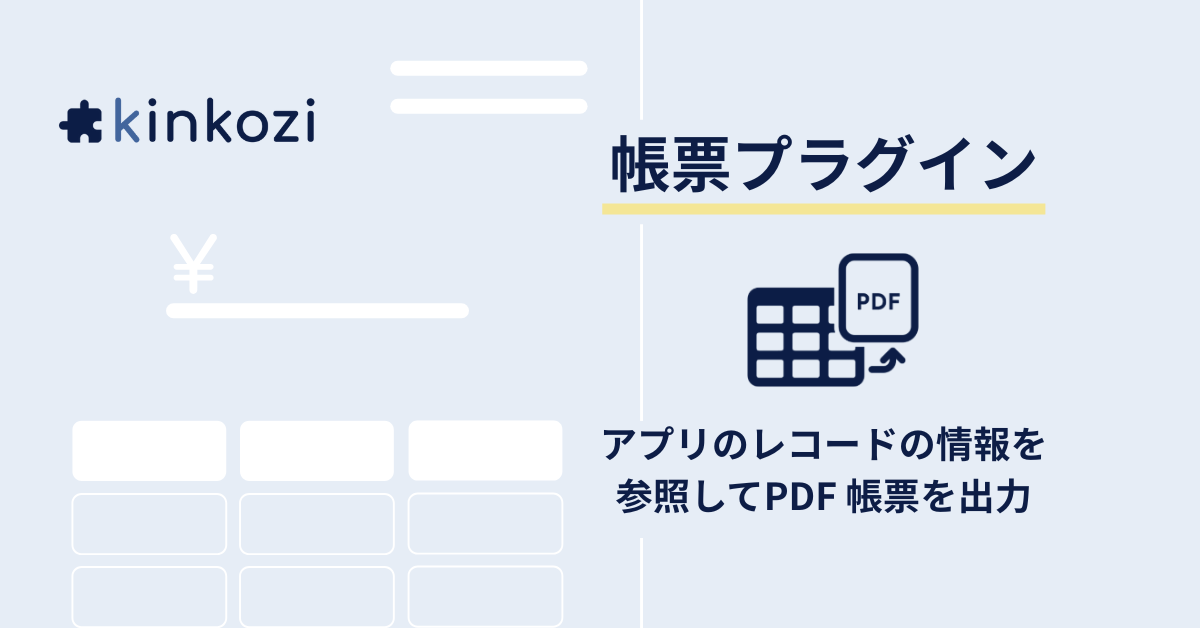帳票プラグインのバージョン1.1.0からラベル出力に対応しました!
帳票プラグインのラベル出力機能の特徴
- 用紙のサイズ、用紙の向き、一片サイズ、余白を設定することで、様々なフォーマットのラベル用紙に対応
- 用紙のサイズは「A4」「A5」「A3」「B4」「B5」「はがき」から選択
- 出力するラベル片面の開始位置と出力する方向(「縦」「横」)が指定可能で、使用途中のラベル用紙も無駄なく使用可能
- 出力するラベル数が多く1ページに収まりきらなかった場合は、自動的に2ページ目以降に繰り越し
- レコード一覧画面でのラベル出力では、1レコードの情報を1つのラベル片面に出力。kintone の絞り込み機能で出力対象レコードを絞り込むことも可能
- レコード詳細画面でのラベル出力では、該当レコードを指定数分繰り返しラベル出力可能
- もちろん、QRコード、バーコード、画像の出力も可能
それでは早速、使い方について見ていきましょう!
■宛名ラベル出力
見積書を書面で郵送したいので、見積書アプリで作成したレコードに対応した宛先ラベルを一括で出力したい、というのが一般的な使い方ではないでしょうか。
この場合、見積書アプリに宛先となる顧客の会社名のほかに、郵便番号と住所が必要となります。今回は、見積書アプリに設定する顧客情報は、顧客リストアプリから取得します。会社名はルックアップ、郵便番号、住所はルックアップの「ほかのフィールドのコピー」で取得する想定とします。(今回の例では扱いませんが、郵便番号、住所は関連レコード一覧で取得しても出力可能です。)
プラグインの設定
帳票プラグインの設定画面を開き、「帳票追加」ボタンをクリックし、帳票名を「宛名ラベル」と入力して帳票タイプを「ラベル」に選択して、「テンプレートの設定へ」ボタンをクリックします。
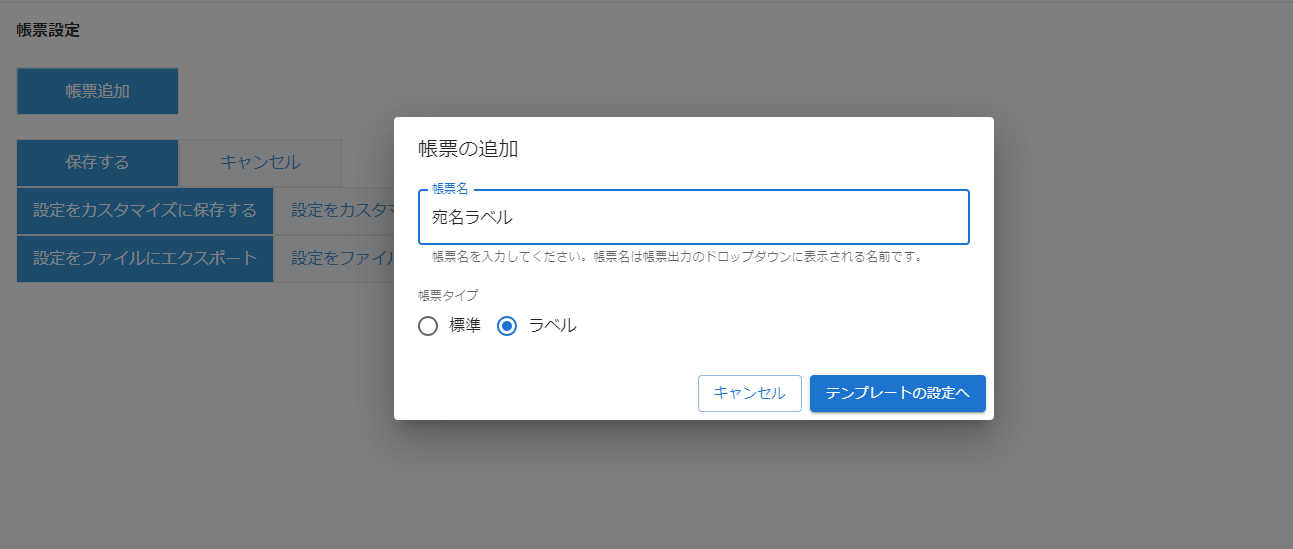
ラベル帳票用のテンプレート編集画面が表示されるので、「ラベル用紙設定」ボタンをクリックしてラベル用紙設定ポップアップを開き、ラベル用紙の設定を行います。
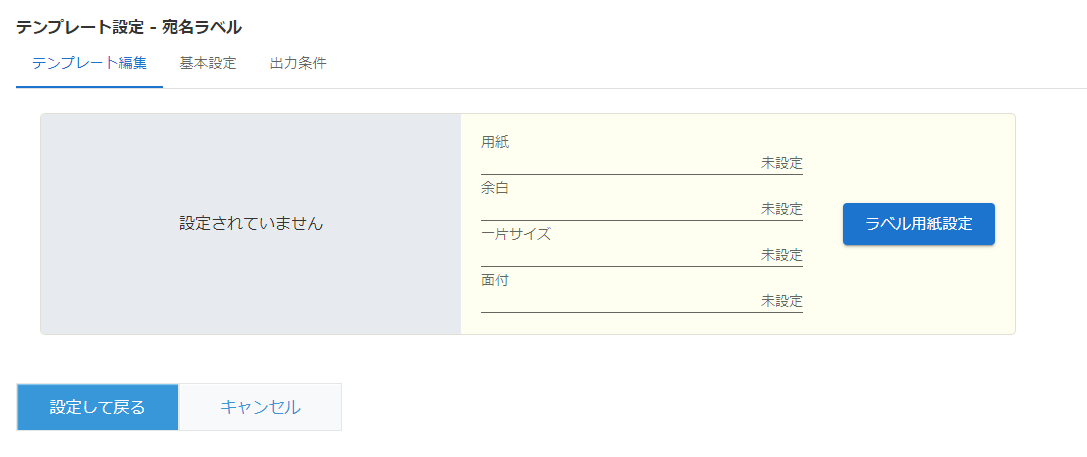
ラベル用紙の設定の一片のサイズと余白は下図で示された部分と対応しています。使用するラベル用紙に合わせて設定します。
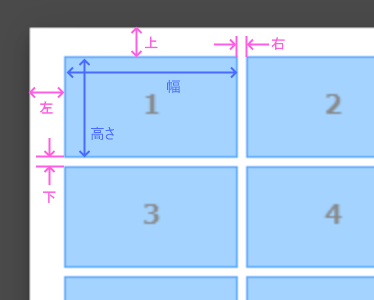
今回は、「宛名ラベル」「売れ筋」で検索して最初に出てきた下図のサイズのラベル用紙の設定を行いました。
設定された値をもとに、ラベル用紙のフォーマットが自動的に計算されて表示されます。実際のラベル用紙では丸角だったりする場合があるので、その部分はテンプレートへの項目の配置時に考慮に入れておく必要があります。
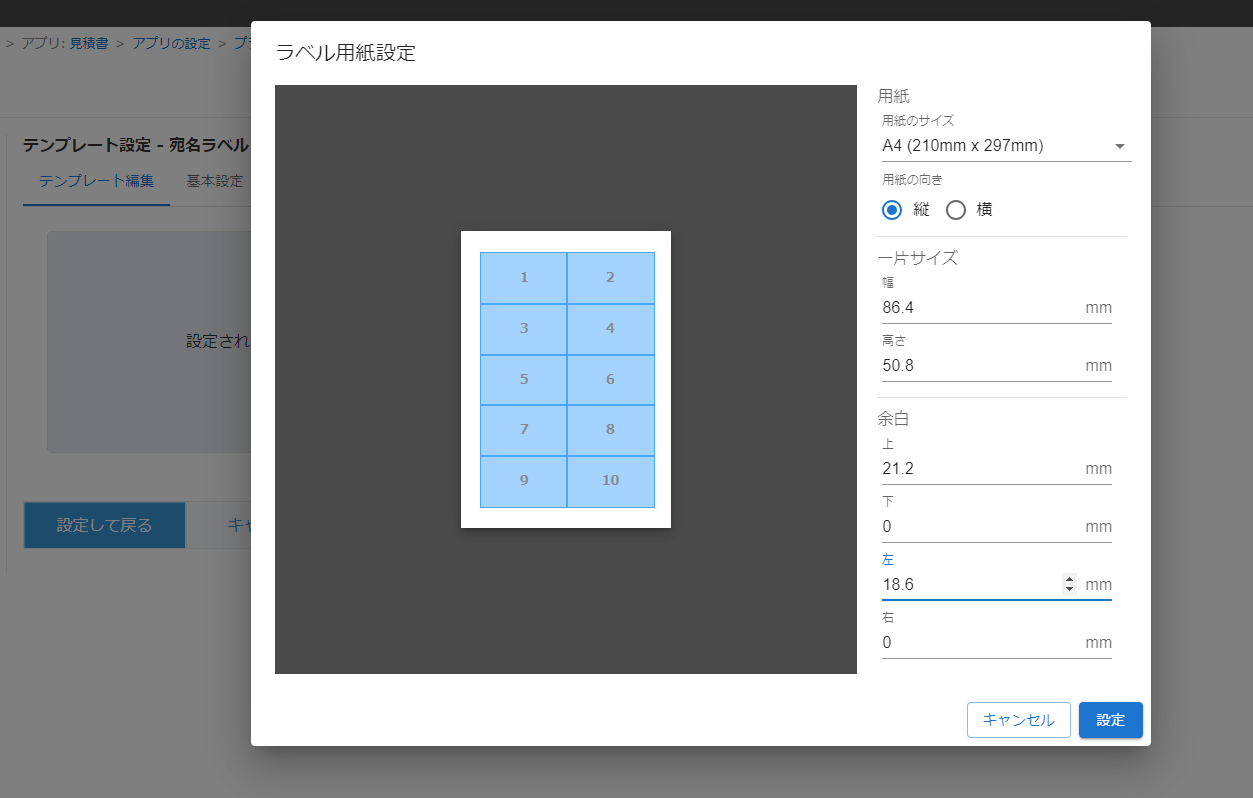
ラベル用紙設定ポップアップの「設定」ボタンを押すと、PDFテンプレートの編集画面に一片サイズのテンプレートが表示されるので、そこに出力項目を配置していきます。
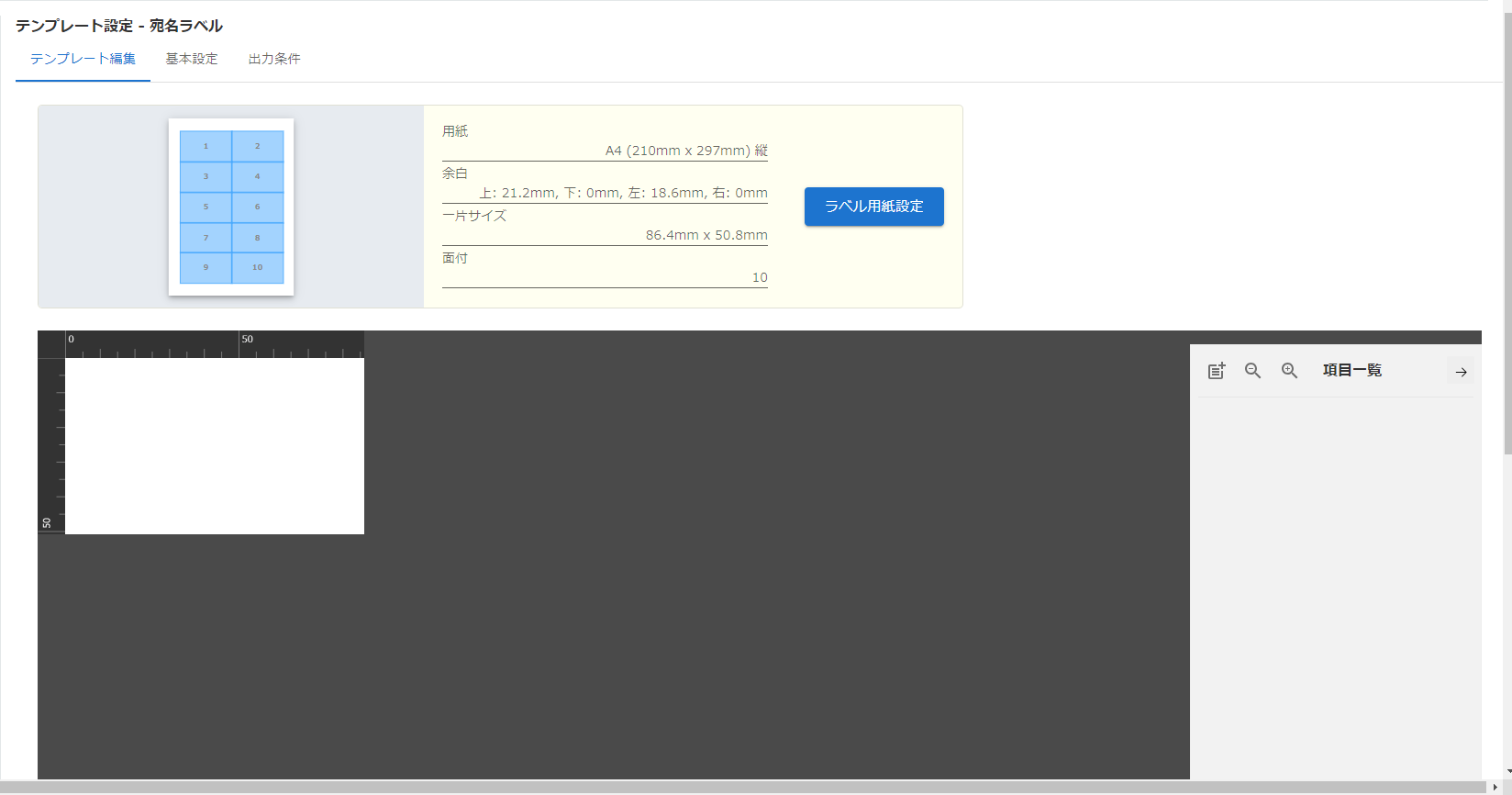
一片のサイズは小さく編集しづらい場合が多いので、 ボタンをクリックして拡大します。
ボタンをクリックして拡大します。 ボタンを押して項目を追加し、マウスで位置を調整します。
ボタンを押して項目を追加し、マウスで位置を調整します。
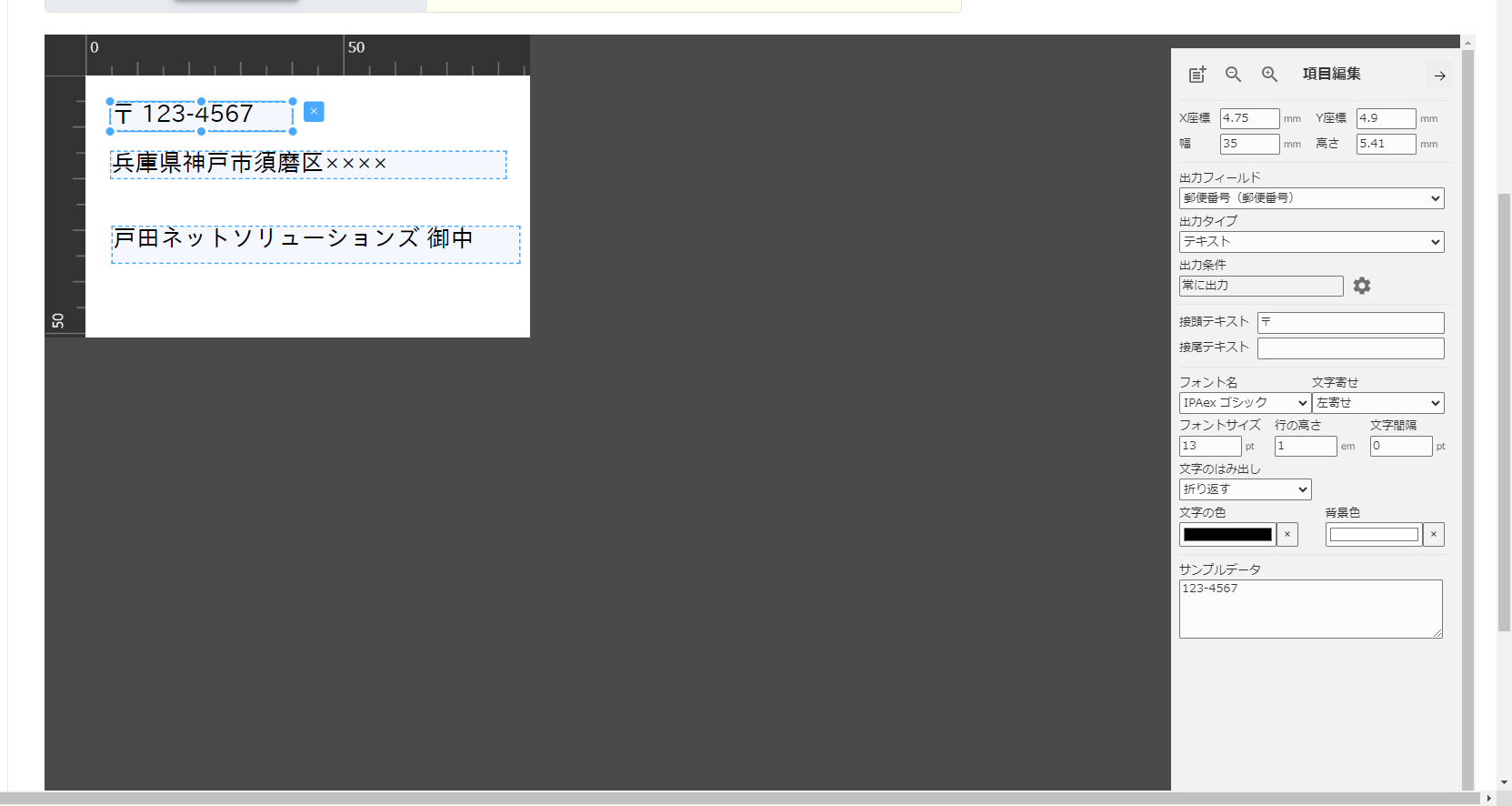
「郵便番号」「住所」「会社名」フィールドを項目として設定した状態になります。郵便番号フィールドは「接頭テキスト」として「〒 」を設定します。また、「会社名」フィールドの項目は「接尾テキスト」として「 御中」を設定します。
左端をそろえるため、X座標をすべての項目で同じにしています。また、それぞれ適切なサンプルデータを入力しています。
設定が終わったら、ページ下部の「プレビュー」ボタンをクリックして出力を確認します。新しいタブが開きPDFが表示されます。ラベル帳票のプレビューではすべての片面にサンプルデータで入力した値が出力されます。
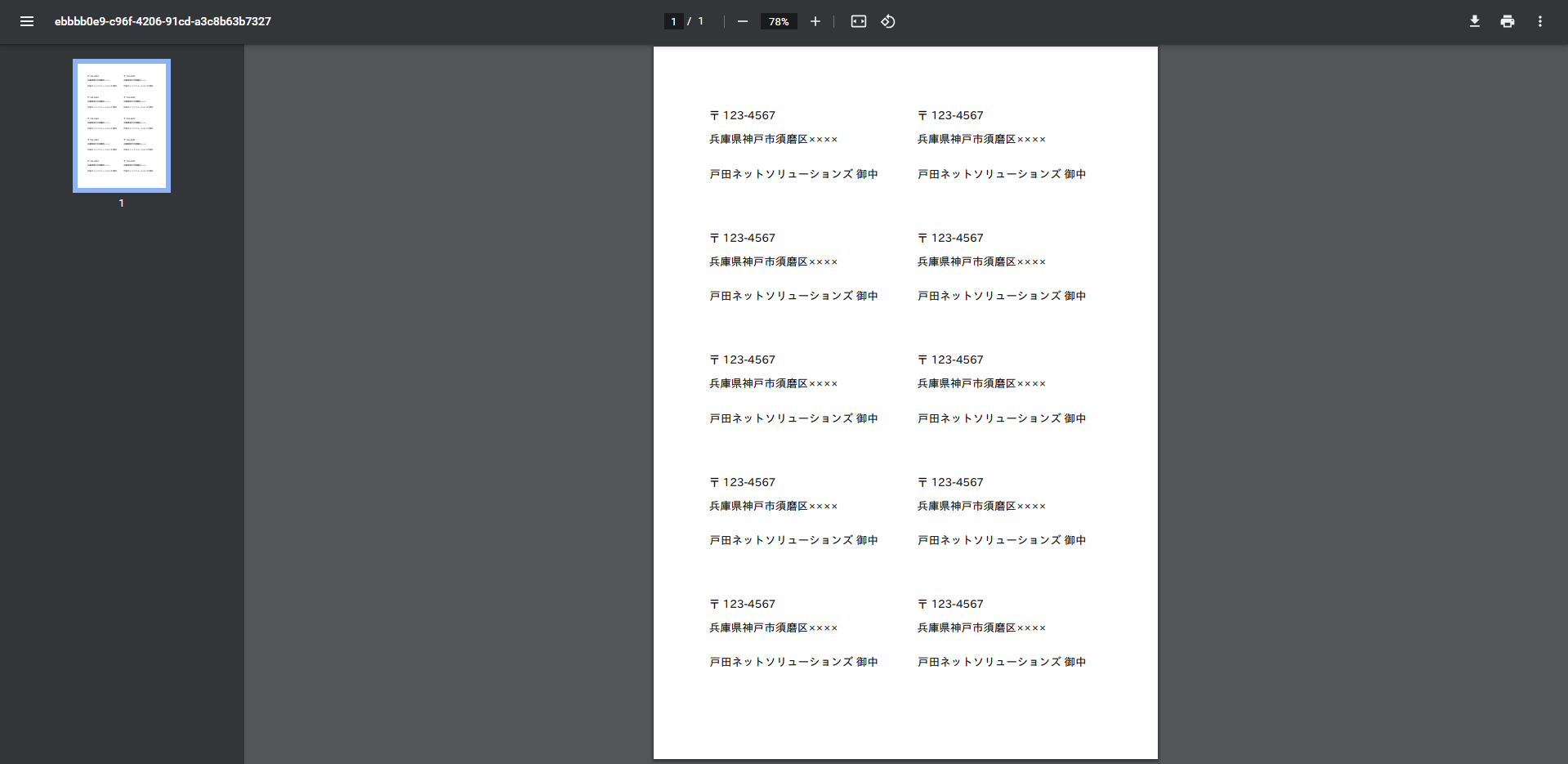
問題なさそうなので、「設定して戻る」ボタンをクリックして、帳票設定画面に戻ります。
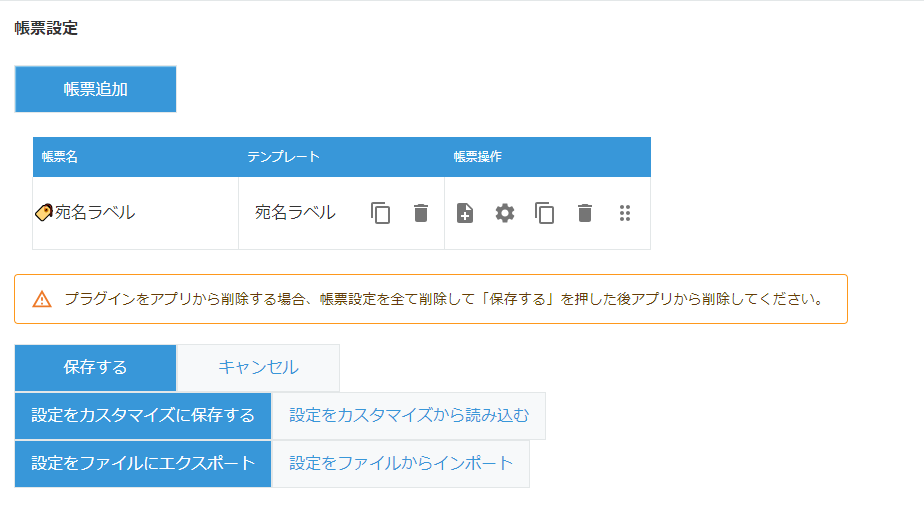
帳票タイプが「ラベル」の場合、帳票名に🏷️が付きます。「保存する」ボタンをクリックして設定画面を抜けます。
出力してみよう!

有効な帳票が設定されていると、レコード一覧画面に一括帳票出力ボタンが表示されます。ドロップダウンから「宛名ラベル」を選択し、「一括帳票出力」をクリックします。
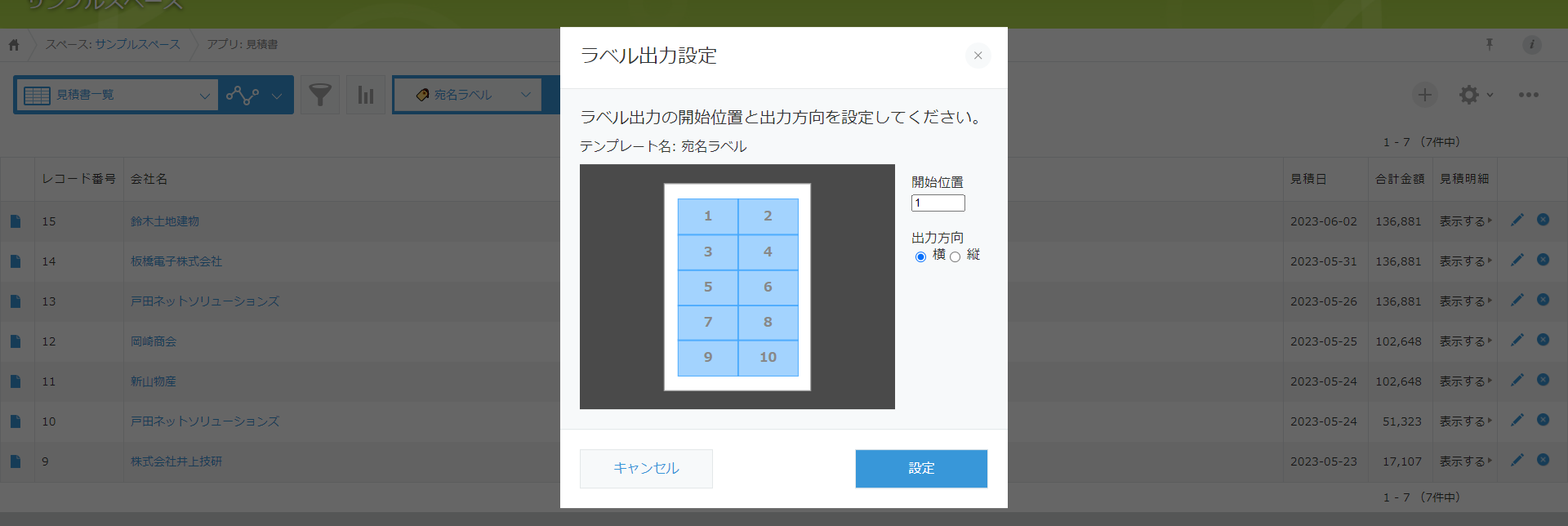
ラベル出力設定ポップアップが表示されます。使用途中のラベル用紙の続きから出力したい場合のために、出力の開始位置と出力方向を設定できるようになっています。
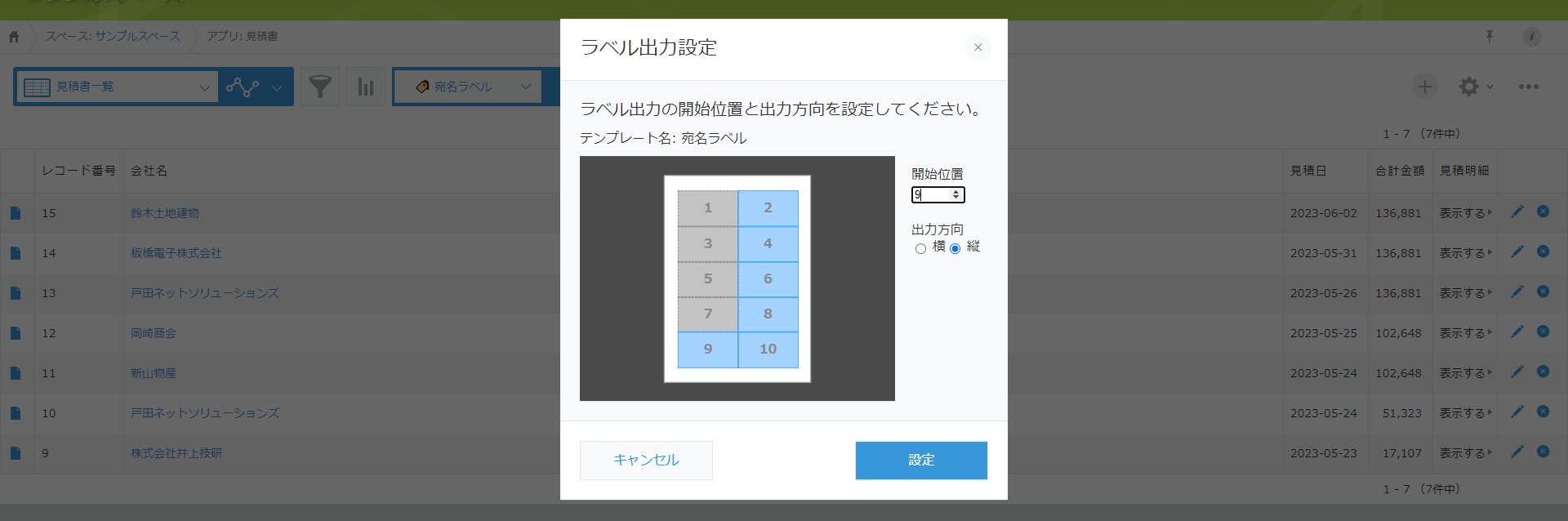
今回は、9 の位置から縦方向に出力してみます。「設定」ボタンをクリックします。
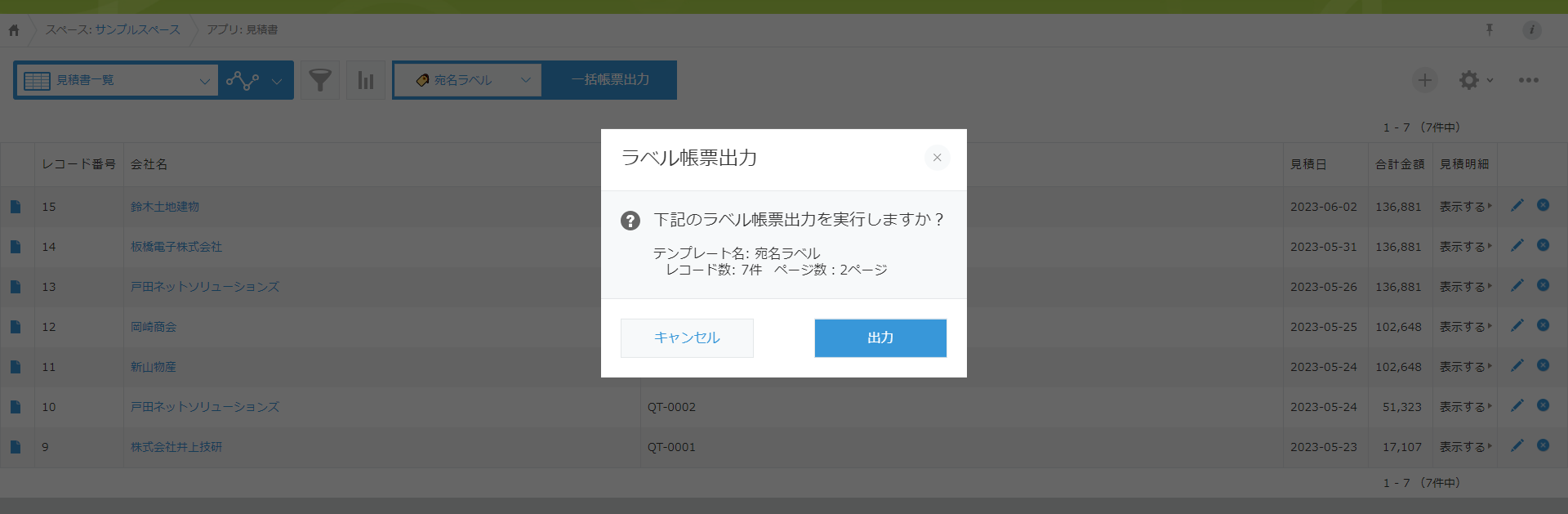
確認ポップアップが表示され、出力するレコード数とページ数が表示されます。「出力」ボタンをクリックすると帳票の出力が開始されます。
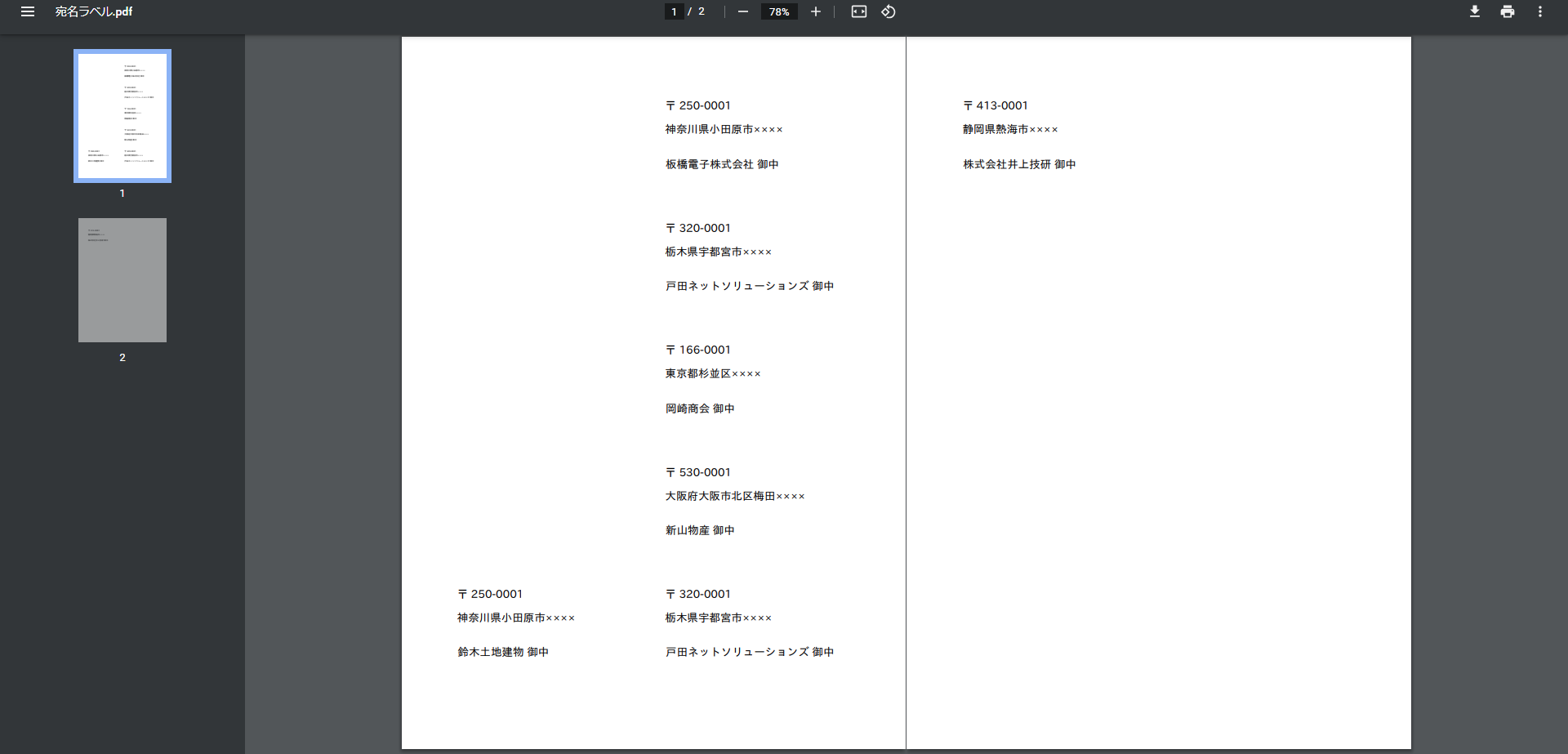
出力されたPDFファイルを見てみましょう。レコード一覧の一番上のレコードから、9 の位置から縦方向に出力されています。2 ページ目以降は先頭の片面から指定方向に出力されます。
応用
今回の例はかなりシンプルな出力でしたが、帳票プラグインの機能を使うと以下のようなこともできます。
- 郵便カスタマバーコードも出力する
- 画像を登録し、背景や装飾として使用する
- フィールド値の出力条件を設定することにより、顧客の担当者が設定されている場合は会社名と担当者名と「様」を出力し、担当者が設定されていない場合は会社名と「御中」を出力する
- テンプレートの出力条件を設定することにより、条件を満たさないレコードについてはラベル出力しないようにする
■バーコードラベル出力
商品のJANコードのバーコードのラベルを作成したい、なおかつ商品ごとに複数のラベルを作成したい、というニーズには、レコード詳細画面でのラベル出力で対応できます。
プラグインの設定
ラベル用紙の設定ポップアップでバーコード用のラベル用紙の設定をします。
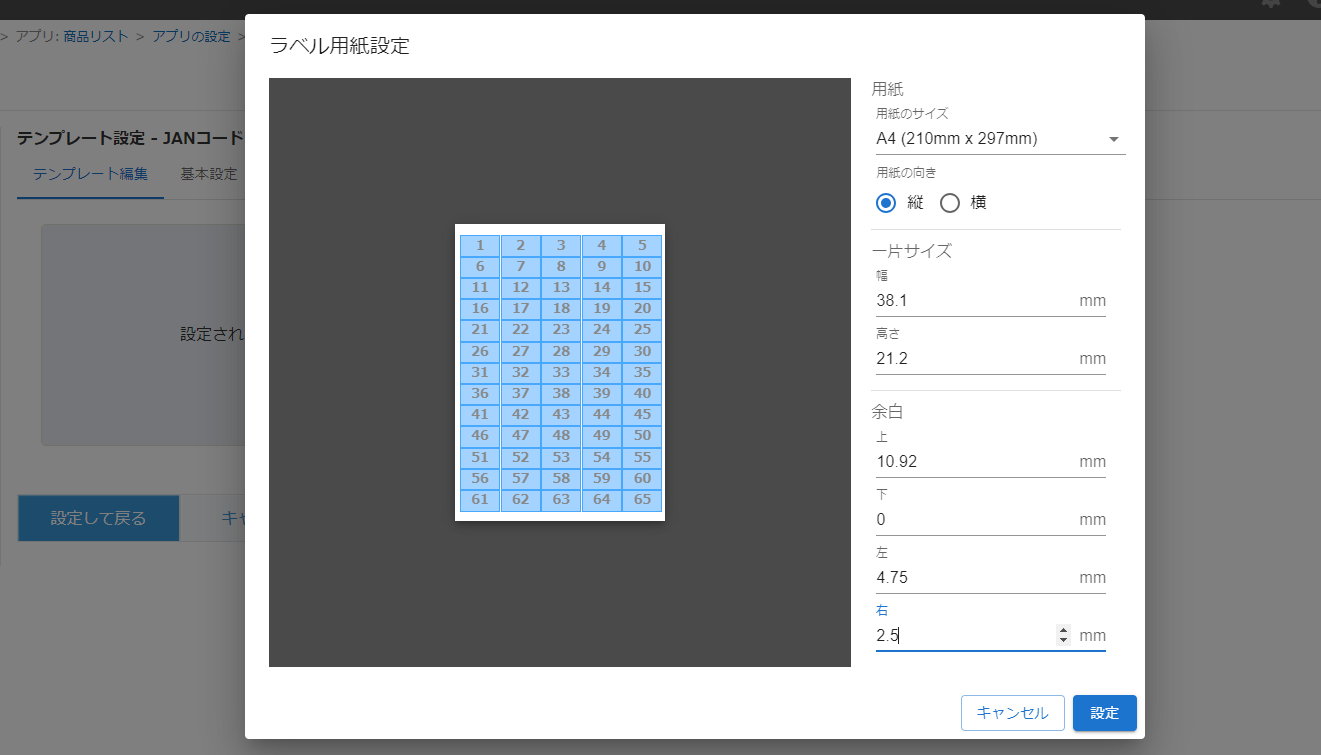
バーコードの出力項目の設定をします。出力タイプを「JAN-13 バーコード」に設定します。
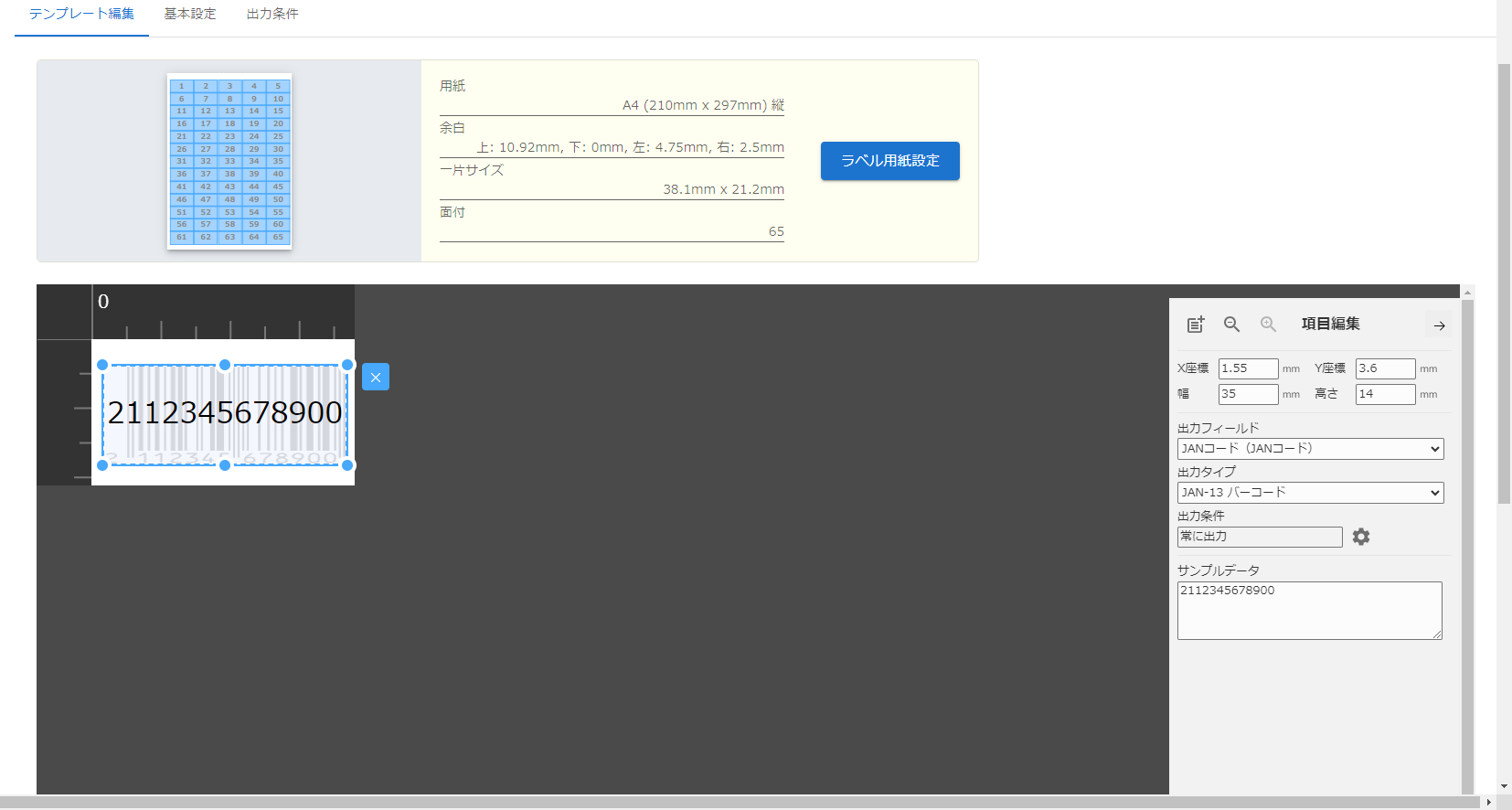
「プレビュー」ボタンをクリックして確認し、問題なければ設定を保存してプラグイン設定を抜けます。
出力してみよう!
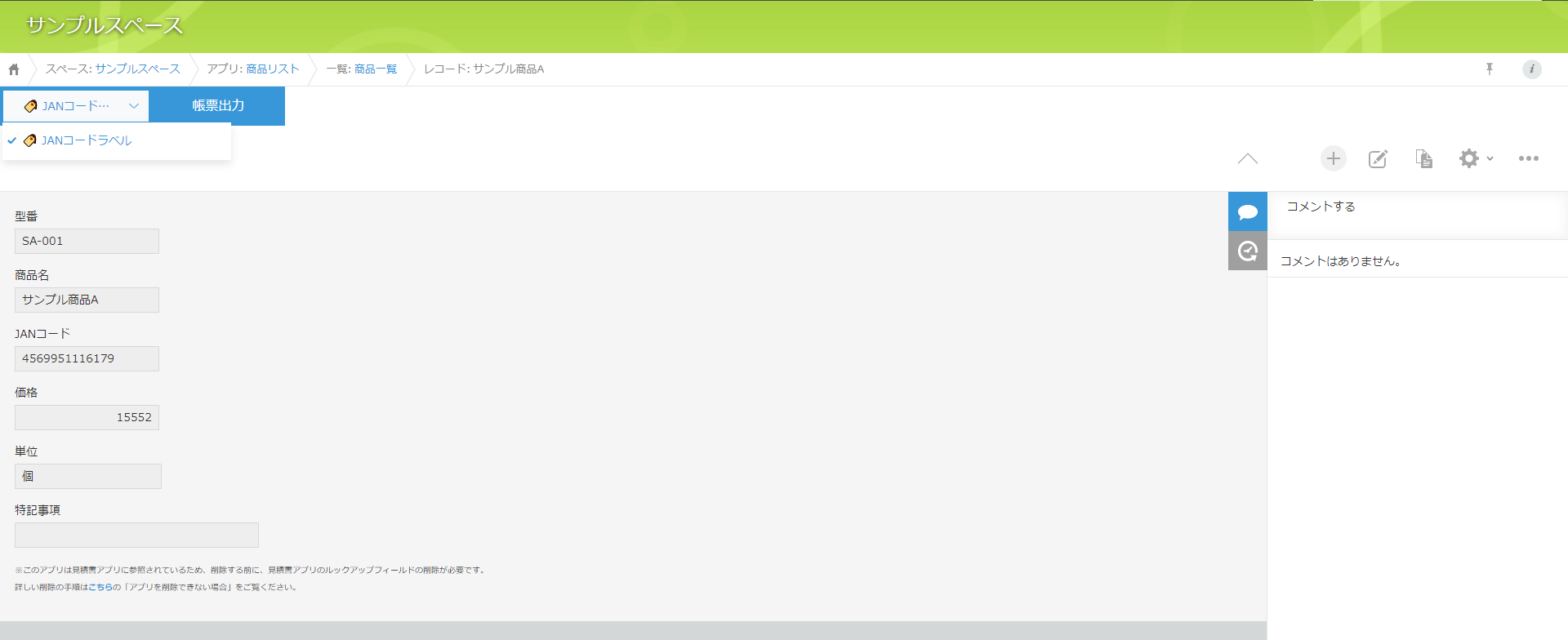
出力したい商品のレコード詳細画面を開き、画面上部のドロップダウンからJANコードラベル出力用の帳票を選択し、帳票出力ボタンをクリックします。
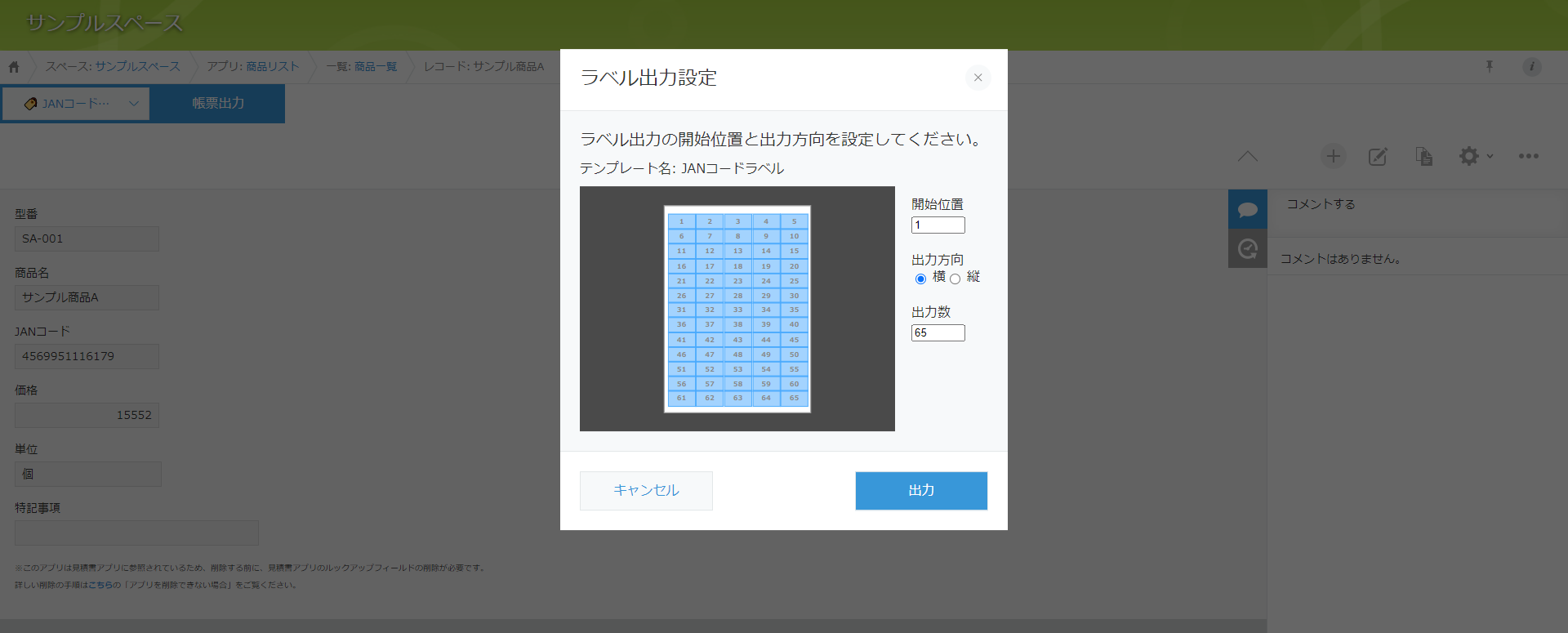
ラベル出力設定ポップアップが表示されます。レコード詳細画面の場合、「出力数」の入力項目が追加で表示されるので、出力したいラベル数に設定します。今回は1枚すべてに出力するように 65 を設定し、「出力」ボタンをクリックます。帳票の出力が開始されます。
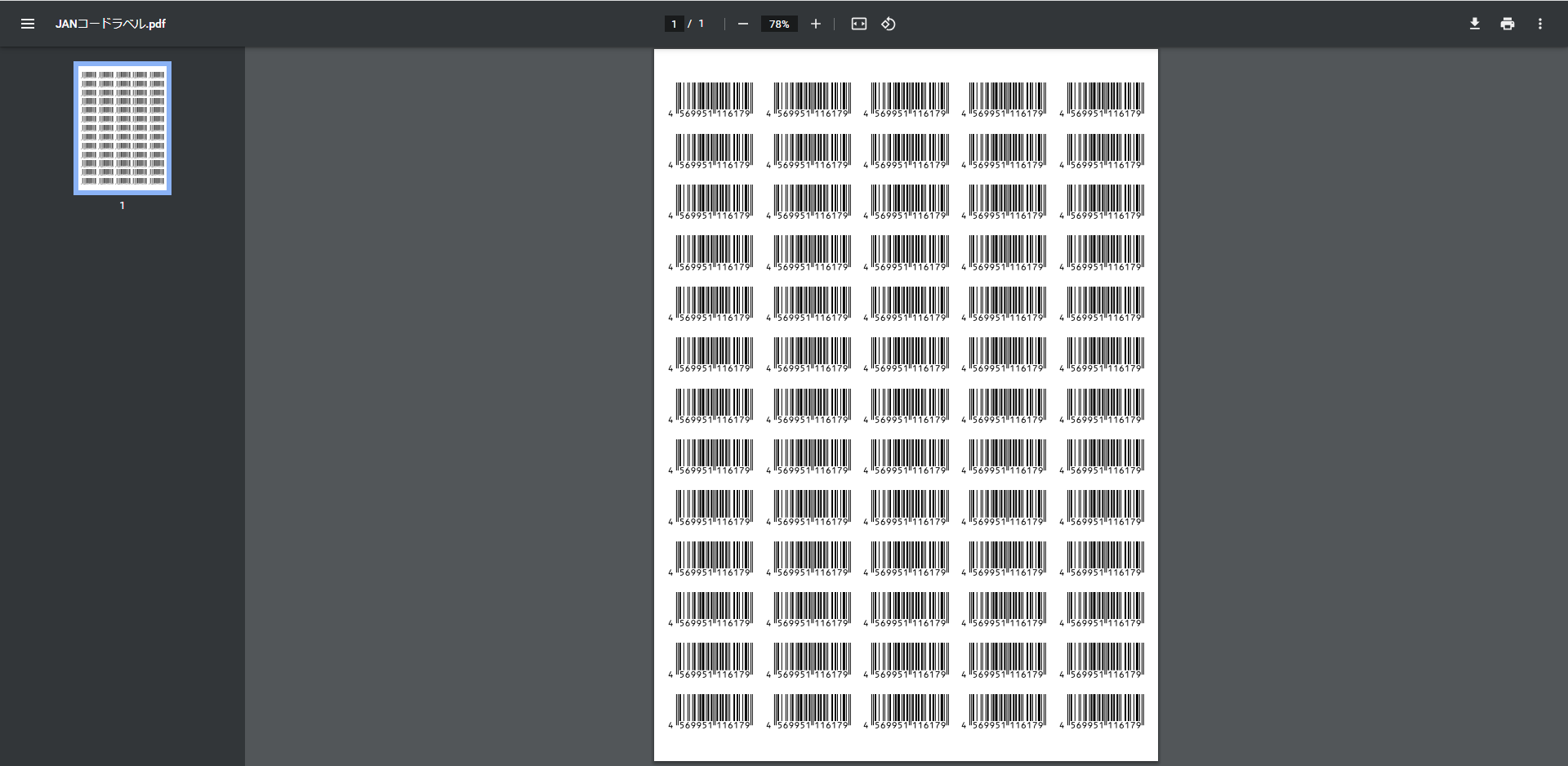
出力されたPDFです。このように、レコード詳細画面でのラベル出力では、表示しているレコードについて指定数分のラベル出力を行うことができます。
ぜひご活用ください!