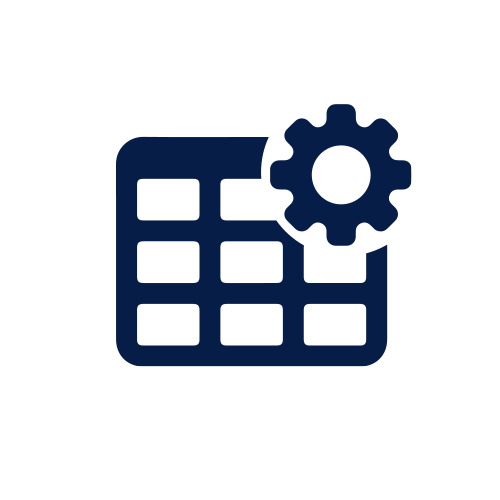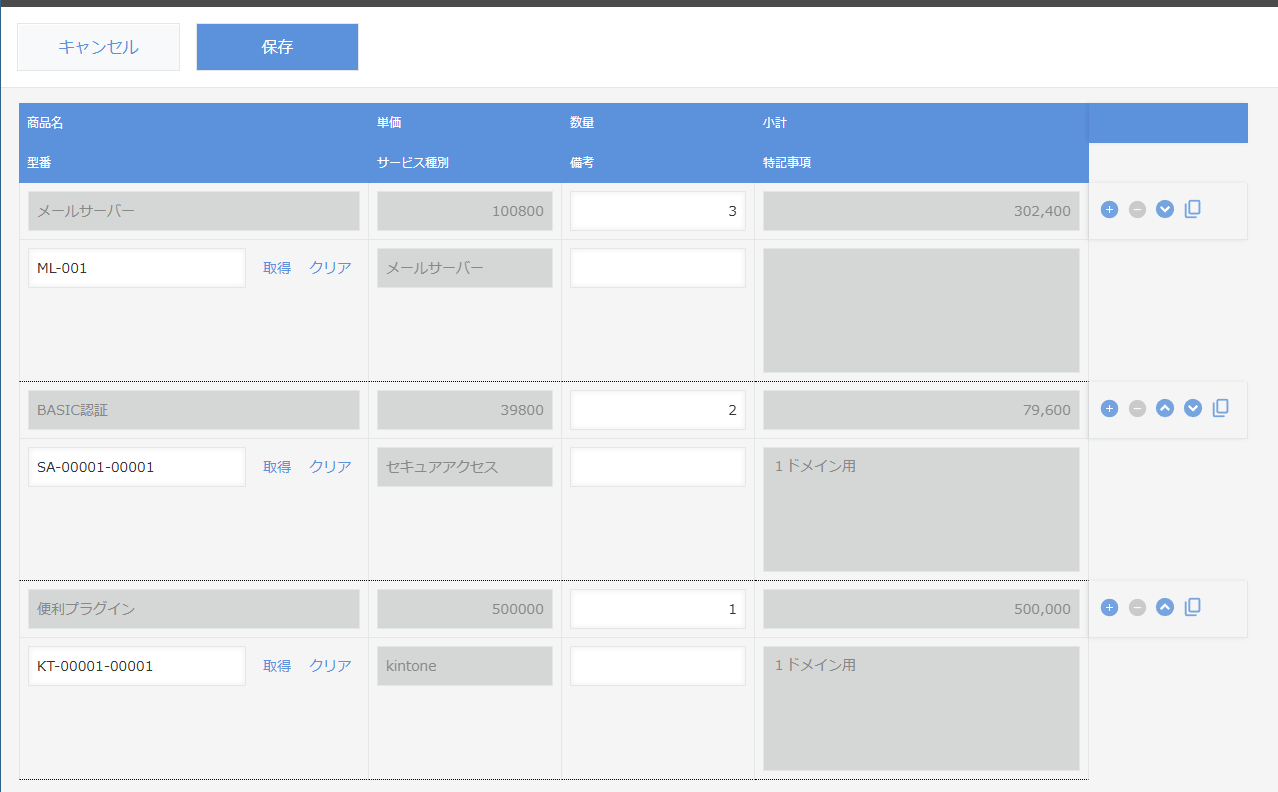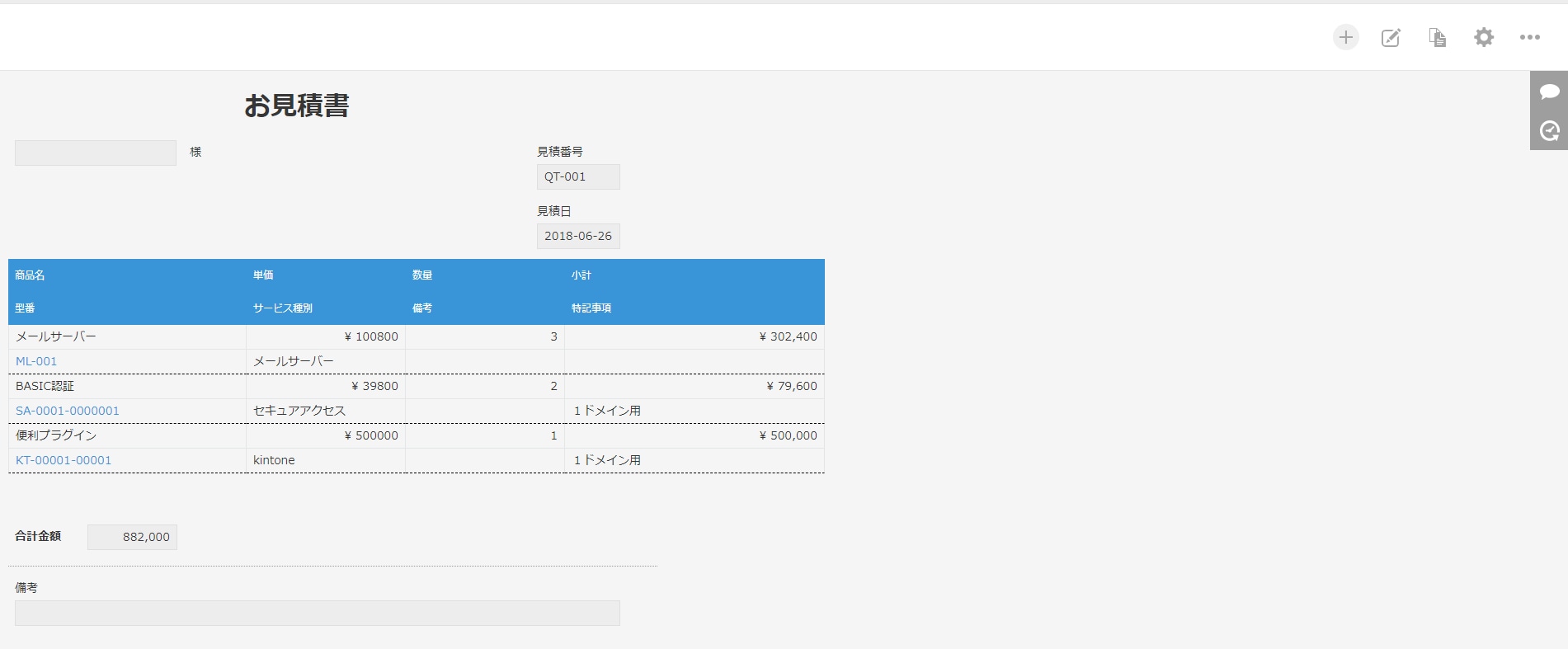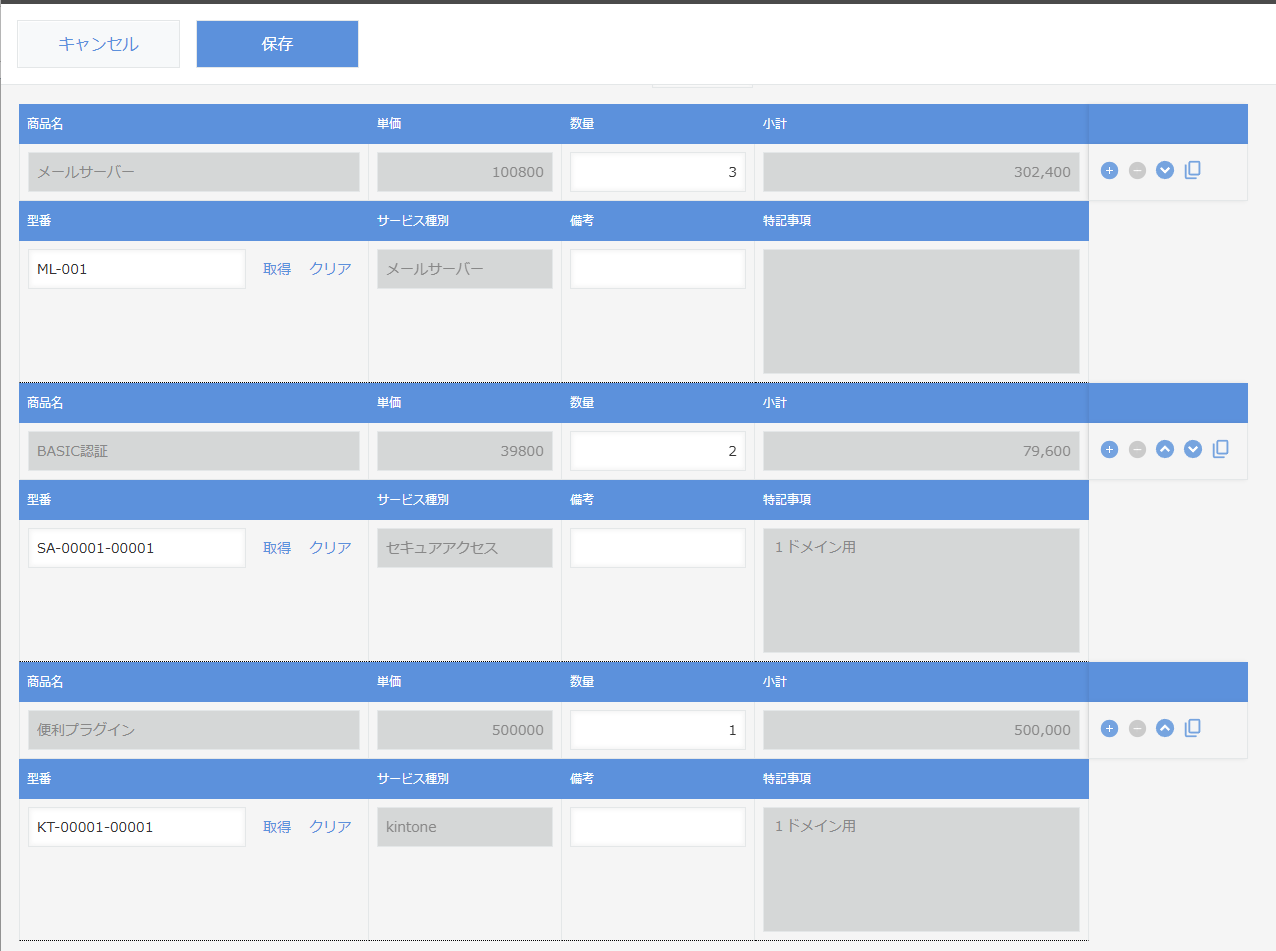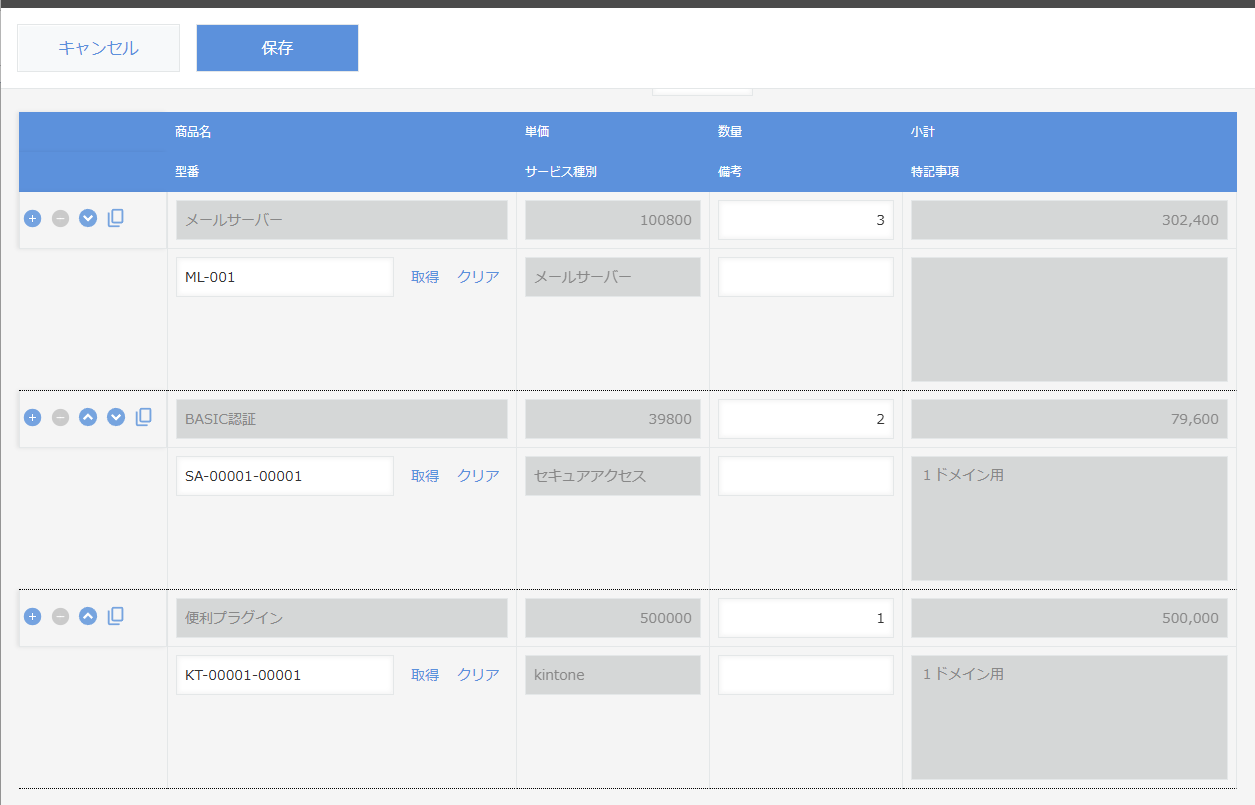ニュース
View more特徴
テーブル拡張プラグインは、標準のテーブル(サブテーブル)が持たない便利な機能を提供します。
- テーブルに設定したフィールドを並べ替えて表示することができます。一行を複数の行に分けて表示することも可能です。
- レコード追加/編集画面で、行の値をコピーして追加することができます。コピー時にフィールド値に指定値を加減算することもできます。
- レコード追加/編集画面で、特定フィールドの値でソートすることができます。
- レコード追加/編集画面で、行を上下に入れ替えることができます。
- レコード追加/編集画面で、 行の操作ボタンを左端に表示することができます。
- レコード詳細画面、レコード追加/編集画面で、 縦スクロール時にテーブルヘッダを固定して表示することができます。
- テーブルの行数の上限を制限することができます。また、テーブルの行数を固定にすることもできます。
- テーブル内フィールドの初期値を設定することができます。
- テーブル内フィールドに行番号を自動採番することができます。
- 多言語対応(日本語、English(US)、中文(简体)、中文(簡體)、Español、Português(Brasil)、ไทย)
- PC用の画面にのみ対応しています。モバイル用の画面には対応していません。
- 他のカスタマイズやプラグインと競合してレイアウトが崩れる場合があります。
- バージョン2.x.xのプラグイン設定画面で保存した設定は、バージョン1.x.xにバージョンダウンすると正常に動作しない場合があります。
機能
■テーブルのフィールドの並び替え
本プラグインを使用すると、テーブルのフィールドの表示順を自由に変更することが可能です。
テーブルのフィールドの数が多い場合、ブラウザで画面に表示しきれず、横スクロールさせなければ表示/入力ができません。このような場合、一行を複数の行に分ける設定を行うことで、画面内に収めて表示させることが可能です。
設定した表示順は、レコード追加/編集画面およびレコード詳細画面の両方に適用されます。
■行のコピー
レコード追加/編集画面において、標準のテーブルの操作は行の追加と削除しか行えません。
本プラグインを使用すると、行のコピーボタンが表示され、ボタンを押すと該当行のデータをコピーした行が追加されます。
テーブル内に「ルックアップ」フィールドがある場合、自動的に取得を行います。ただし、「ルックアップ」フィールドに設定される値が、ルックアップ先のアプリで一意のレコードを表す値でない場合は、該当行の「取得」ボタンをクリックして選択する必要があります。
ルックアップ拡張プラグインを用いてルックアップでコピーされたフィールドの編集を行った場合でも、コピー先の行に編集した値が引き継がれます。
■行のコピー時にフィールド値を加減算
行のコピーのオプションとして、指定のフィールドについてコピー元のフィールド値から設定した数量を加減算して行の追加を行うことが可能です。
加減算の対象とできるフィールドは以下になります。
- 数値
- 日付
- 日時
- 時刻
※注意事項:テーブル内に上記対象フィールドが存在しない場合、設定画面の「コピーオプション」ボタンは有効になりません。
■行のソート
本プラグインを使用すると、レコード追加/編集画面において、フィールドのラベルをクリックすることで、該当フィールドの値による行のソートを行うことが可能です。
ラベルをクリックするごとに昇順/降順が切り替わります。
チェックボックス、複数選択、添付ファイル、ユーザー選択、組織選択、グループ選択のフィールドのラベルをクリックしてもソートできません。
テーブル内に「ルックアップ」フィールドがある場合、すべての行のルックアップの再取得が行われます。
「ルックアップ」フィールドに設定される値が、ルックアップ先のアプリで一意のレコードを表す値でない場合は、「取得」ボタンをクリックして再度選択する必要があります。
ルックアップ拡張プラグインを用いてルックアップでコピーされたフィールドの編集を行った場合でも、ソート後の行に編集した値が引き継がれます。
■行の移動
レコード追加/編集画面において、標準のテーブルでは行を上下に移動して入れ替えることができません。
本プラグインを使用すると、行の上下の移動ボタンが表示され、ボタンを押すと行を入れ替えることが可能です。
テーブル内に「ルックアップ」フィールドがある場合、入れ替えた行のルックアップの再取得が行われます。
「ルックアップ」フィールドに設定される値が、ルックアップ先のアプリで一意のレコードを表す値でない場合は、「取得」ボタンをクリックして再度選択する必要があります。
「ルックアップ」フィールドに値を設定していない行を移動した場合、そのままレコードを保存すると「値を削除する場合は、[クリア]を押し、参照先から取得した値をクリアしてください。」というエラーが表示され保存できません。その場合は「ルックアップ」フィールドの「クリア」ボタンをクリックしてから保存してください。
ルックアップ拡張プラグインを用いてルックアップでコピーされたフィールドの編集を行った場合でも、移動後の行に編集した値が引き継がれます。
■行の操作ボタンを左端に表示
レコード追加/編集画面において、標準のテーブルでは行の操作ボタンは右端に表示されます。
本機能でこれらのボタンを左端に表示することができます。
■縦スクロール時にテーブルヘッダを固定して表示
行数が多いテーブルを表示する場合、縦スクロールすると標準のテーブルではテーブルのヘッダもスクロールしてしまい、
フィールドが何の値を示しているのか、フィールドに何を入力すべきなのかわからなくなる可能性があります。
本機能を有効にすることで、レコード詳細画面、レコード追加/編集画面において縦スクロール時にもテーブルのヘッダがスクロールせずに固定表示することができます。
※注意事項:「行毎にテーブルヘッダを付ける」設定との併用はできません。
■行数制限
テーブルの行数に制限を設けることができます。「指定行数まで」と「指定行数固定」の制限が掛けられます。
「指定行数まで」を設定した場合、行数が指定行数に達した場合に、行の追加ボタンおよび行のコピーボタンを非表示にして、行を追加できないようにします。
「指定行数固定」を設定した場合、レコード追加/編集画面において、指定行数まで行を自動で追加し、行の追加ボタンと行の削除ボタンおよび行のコピーボタンを非表示にして、行の追加/削除をできないようにします。
■テーブル内フィールドの初期値設定
テーブル内のフィールドに固定の初期値を設定できます。
初期値を設定する契機として、「レコード追加画面でのみ設定」または「レコード編集画面でも不足行数分を設定」を指定できます。
「レコード追加画面でのみ設定」の場合、レコード追加画面において、テーブルの先頭の行から、設定された初期値を設定します。
「レコード編集画面でも不足行数分を設定」の場合、レコード追加画面については「レコード追加画面でのみ設定」と同じ挙動となります。レコード編集画面では、設定された初期値の行数よりも、テーブルの行数が少ない場合は、不足分の行数をテーブルを追加し、設定されている初期値を設定します。例えば、3行分初期値が設定されている場合、テーブルの行数が2行だった時は、最後の1行分の初期値を設定します。
ただし、テーブルの行数が1行のみで、未入力の行と判断(※)した場合は、先頭行から初期値を設定します。
初期値を設定できるフィールドタイプは以下です。
| フィールドタイプ | 備考 |
|---|---|
| 文字列(1行) |
|
| 文字列(複数行) | |
| 数値 | ルックアップ含む。値が設定されている場合は自動取得する。 |
| ラジオボタン | |
| ドロップダウン | |
| チェックボックス | |
| 複数選択 | |
| 日付 | |
| 時刻 | |
| 日時 | |
| ユーザー選択 | |
| 組織選択 | |
| グループ選択 |
「フィールド値がフィールド設定の初期値と同じ」場合はそのフィールドは未入力と判断します。例外を以下に示します。
- ルックアップの場合:フィールドが空の場合は未入力と判断する
- 日付、時刻、日時の場合:「レコード登録時の日付/時刻/日時を初期値にする」設定がある場合は未入力と判断しない
- ユーザー選択の場合:フィールド設定の初期値でログインユーザー、組織・グループを指定している場合は未入力と判断しない
- 組織選択の場合: フィールド設定の初期値で優先する組織を指定している場合は未入力と判断しない
- 添付ファイルの場合: ファイルが登録されていない場合は未入力と判断する
先頭行のすべてのフィールドが未入力と判断された場合、その行は未入力と判断します。
■テーブル内フィールドに行番号を自動採番
テーブル内の数値フィールドまたは文字列(1行)フィールドに行番号を自動採番することができます。
行番号自動採番用として設定されたフィールドは編集不可フィールドになり、先頭行から番号が振られます。
行の追加、削除、コピー、移動、ソートなどを行った場合でも、先頭行から番号が振りなおされます。
行番号自動採番用として設定されたフィールドにはコピーオプション、初期値は設定できません。また、ソートも行えません。
使い方
■設定画面
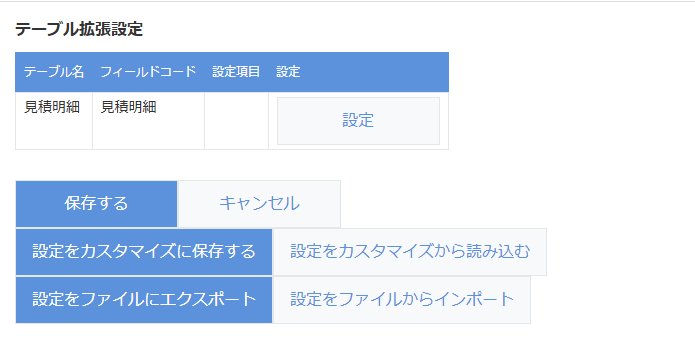
設定画面を開くと、アプリに設定されているテーブルの一覧が表示されます。「設定」ボタンをクリックして設定ポップアップを開きます。
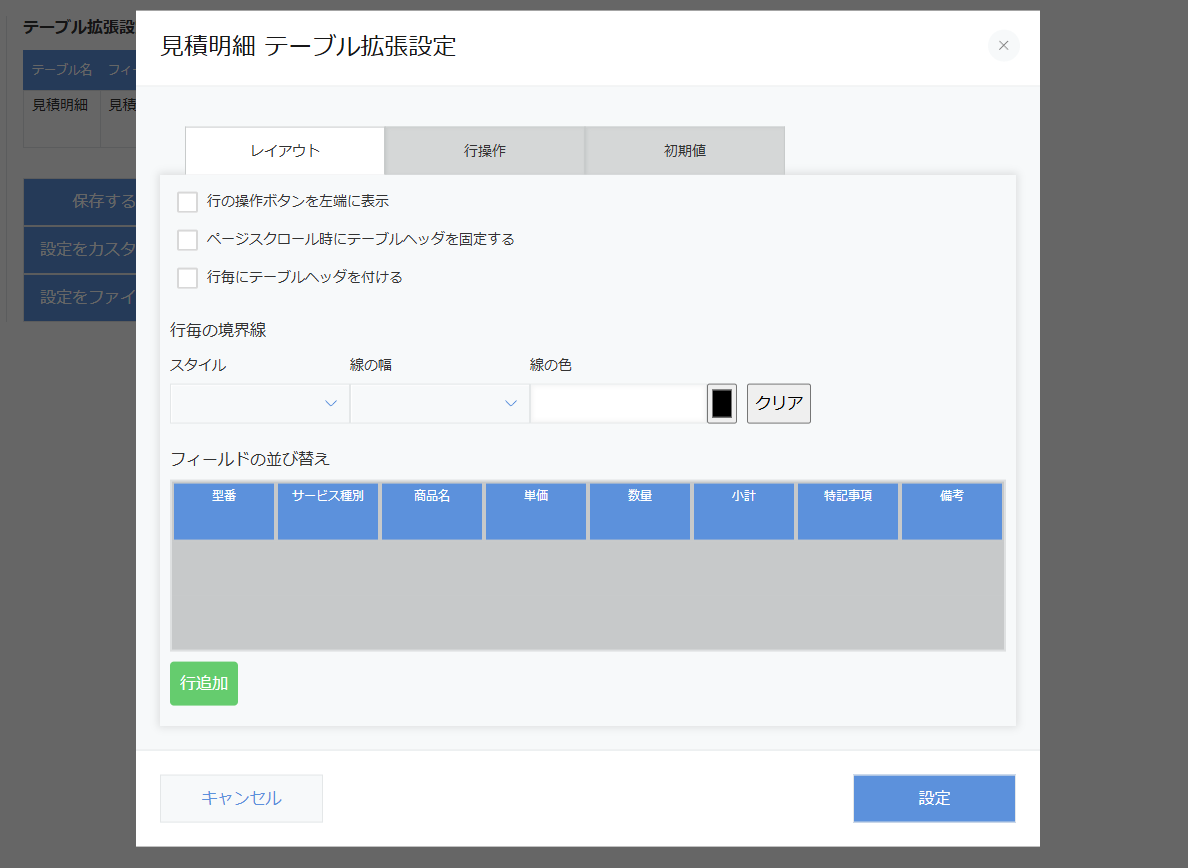
設定ポップアップは、「レイアウト」「行操作」「初期値」と設定の種類ごとにタブで区切られています。
レイアウト設定画面
レイアウト設定タブでは以下の設定を行えます。
- 行の操作ボタンを左端に表示
- ページスクロール時にテーブルヘッダを固定する
- 行毎にテーブルヘッダを付ける
- 行毎の境界線
- フィールドの並び替え
「行毎の境界線」で、行間の境界線をカスタマイズすることができます。これらの設定は一行を複数行に分けて表示する場合に有用です。「クリア」ボタンをクリックすると境界線の設定がすべてクリアされます。
「フィールドの並び替え」設定では、フィールドをドラッグアンドドロップで移動させて並び替えを行うことができます。「行追加」ボタンは1行を4行(段)以上に分けて表示させたい場合にクリックして行を追加します。
行操作設定画面
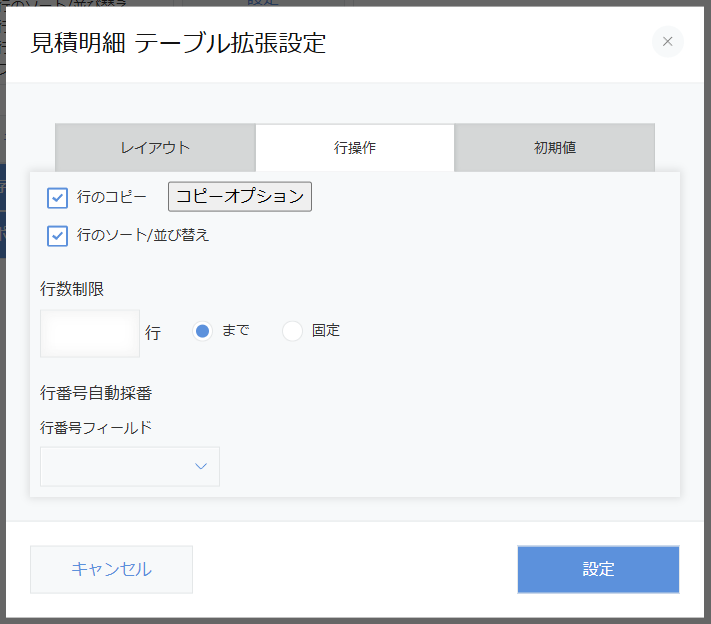
行操作設定タブでは以下の設定を行えます。
- 行のコピー
- コピーオプション(コピー時のフィールド値加減算設定)
- 行のソート/並び替え
- 行数制限
- 行番号自動採番
「コピーオプション」ボタンをクリックすると、フィールド値を加減算する数値を入力するポップアップが開きます。加減算できるフィールドがテーブルに存在しない場合、「コピーオプション」ボタンは非活性化されます。
「行数制限」では、行数と制限タイプを設定します。行数を空欄にすると、行数制限は行わないようになります。
「行番号自動採番」では、行番号を自動採番するフィールドをドロップダウンから選択します。フィールドを指定しない場合は行番号の自動採番は行われません。
初期値設定画面
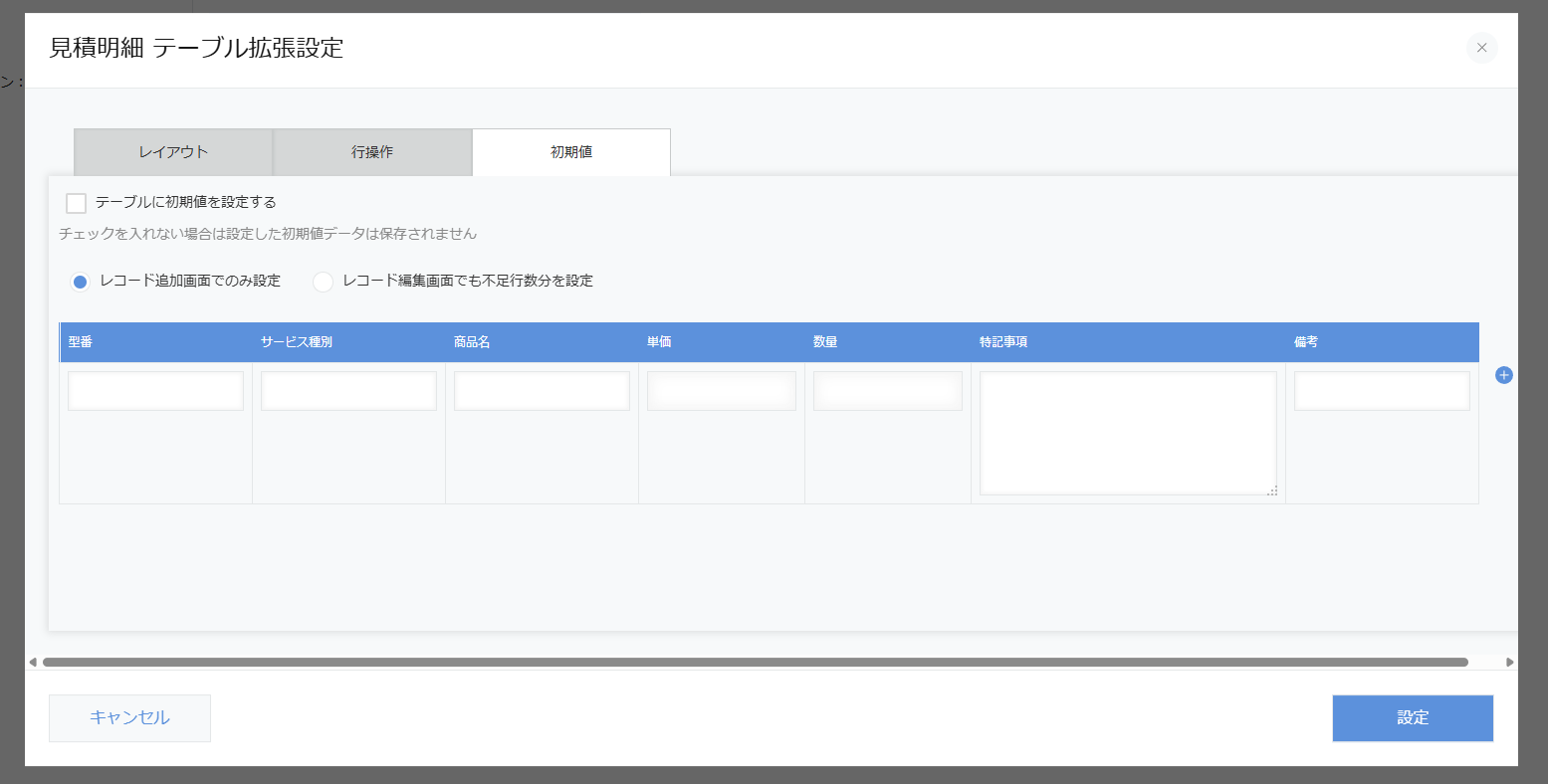
初期値設定タブでは以下の設定を行えます。
- 初期値設定の有効/無効
- 初期値設定をする契機
- 初期値データ
初期値設定を有効にする場合は「テーブルに初期値を設定する」にチェックを入れます。チェックが無い場合は初期値データを設定しても保存されないのでご注意ください。
初期値を設定できるフィールドがテーブル形式で表示されるので、必要に応じて行を追加したり、設定を設定してください。
各タブの設定が終わったら、「設定」ボタンをクリックしてポップアップを閉じます。
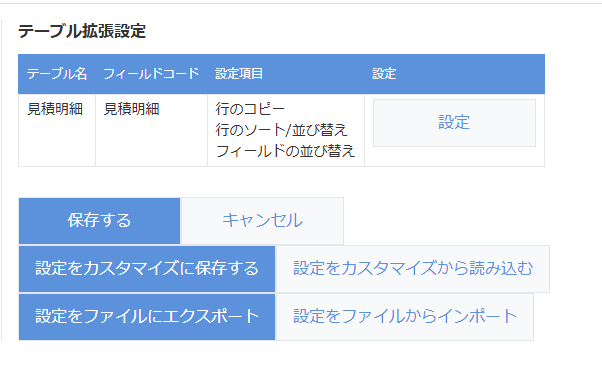
テーブル一覧の「設定項目」列に設定が行われた項目の概要について文字で表示されます。
すべてのテーブルについて設定が終わったら、「保存する」ボタンをクリックして設定を保存します。
設定画面のボタンについてはこちらをご覧ください。
■レコード追加/編集画面
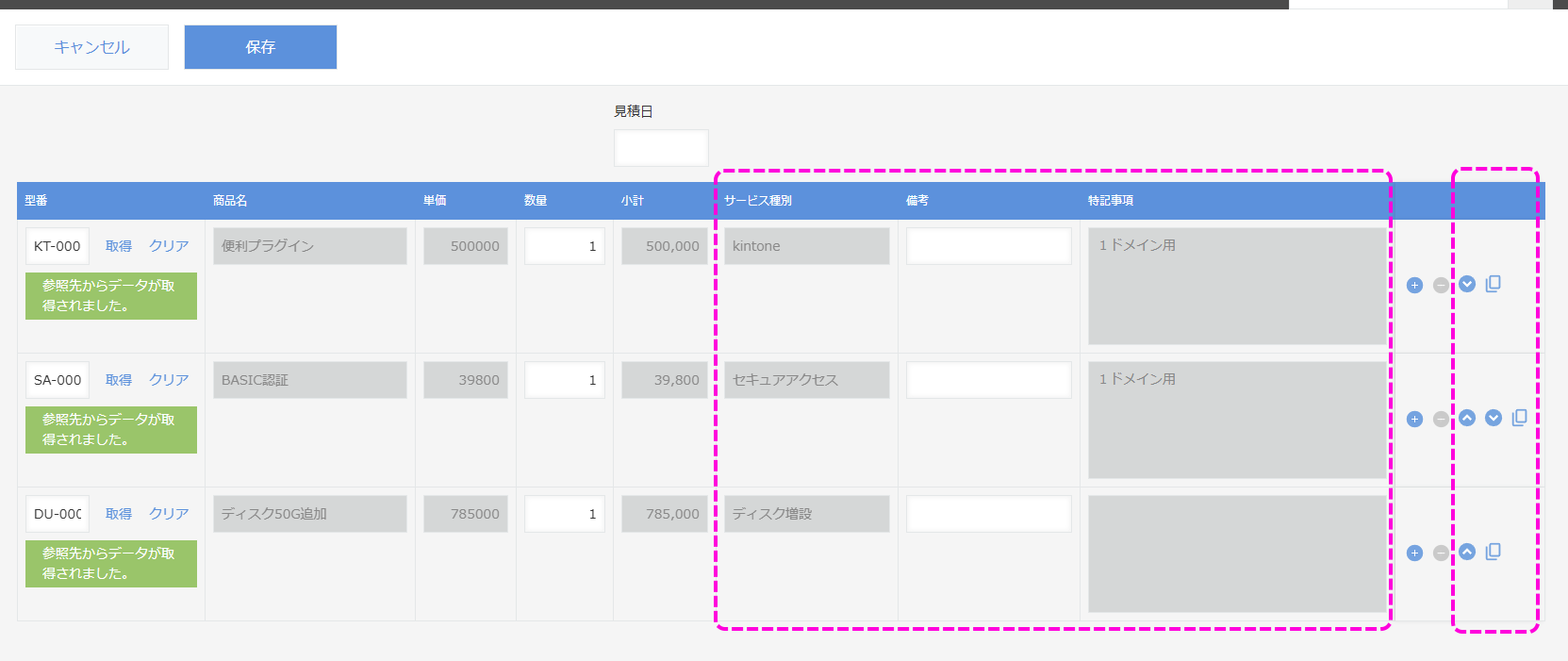
レコードの追加/編集画面では、設定画面で設定した順番でテーブルのフィールドが並び替えて表示されます。
右端には行のコピー、行の移動ボタンが表示されます。
特に見た目は変わっていませんが、フィールドのラベルをクリックすると、該当フィールドの値に従って行がソートされるようになっています。
■レコード詳細画面
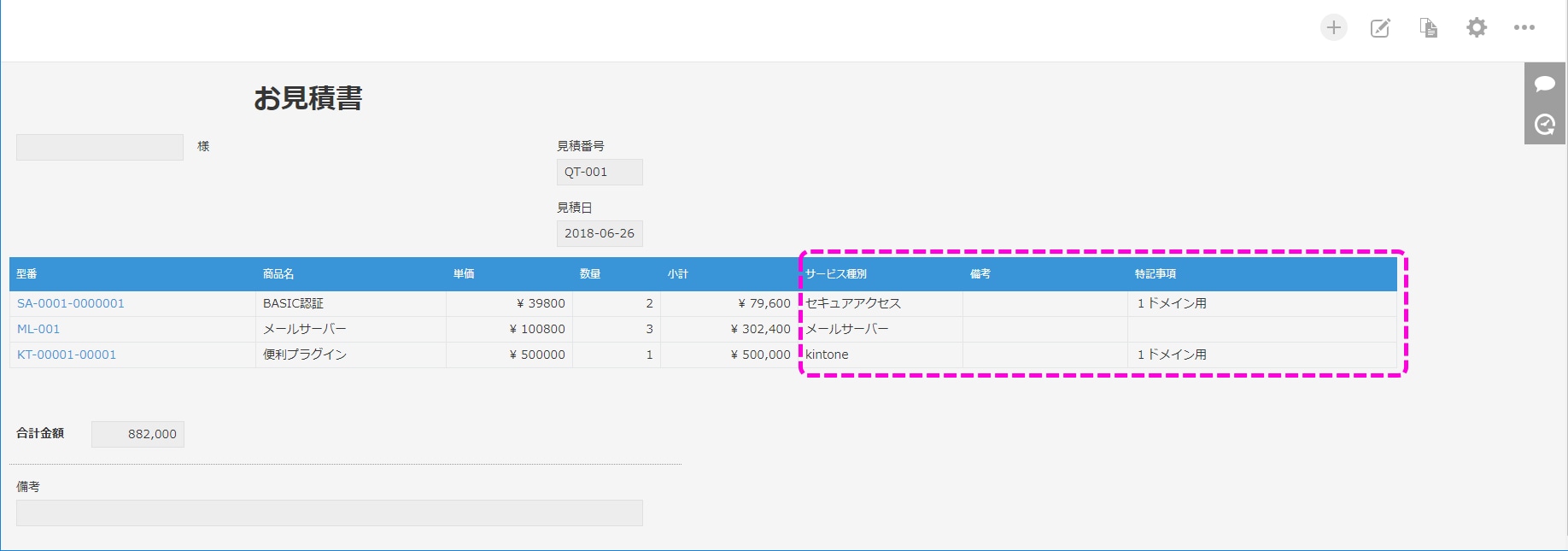
レコード詳細画面でも、設定画面で設定した順番にテーブルのフィールドが並べ替えて表示されます。
※レコード詳細画面ではフィールドのラベルをクリックしてもソートは行われません。
■設定画面(一行を複数行で表示)
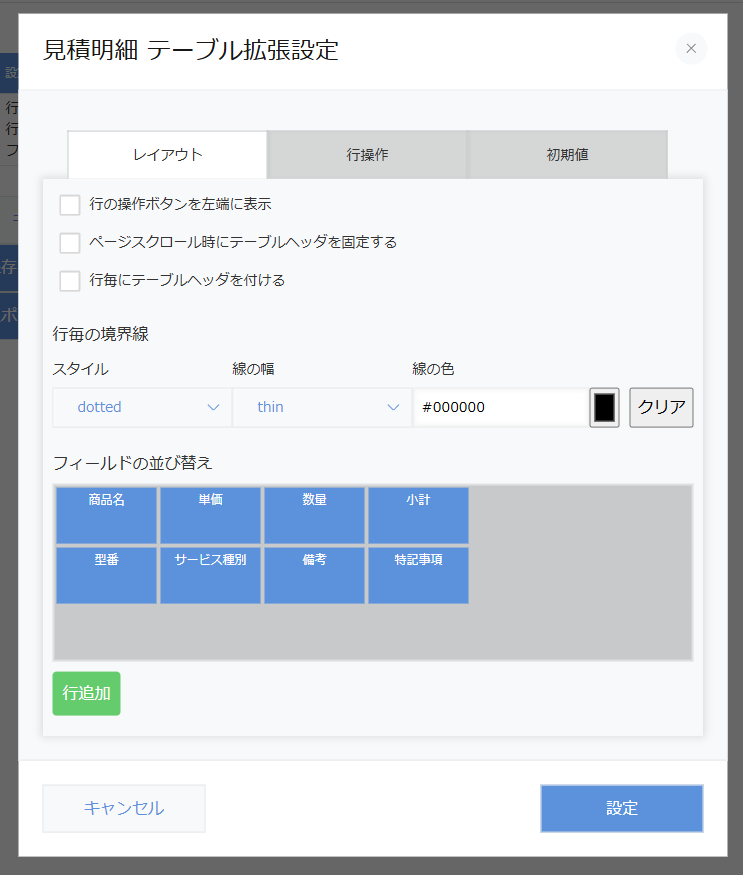
一行を複数行で表示する設定例です。行の境界を分かりやすくするために境界線をカスタマイズしています。
■レコード追加/編集画面(一行を複数行で表示)
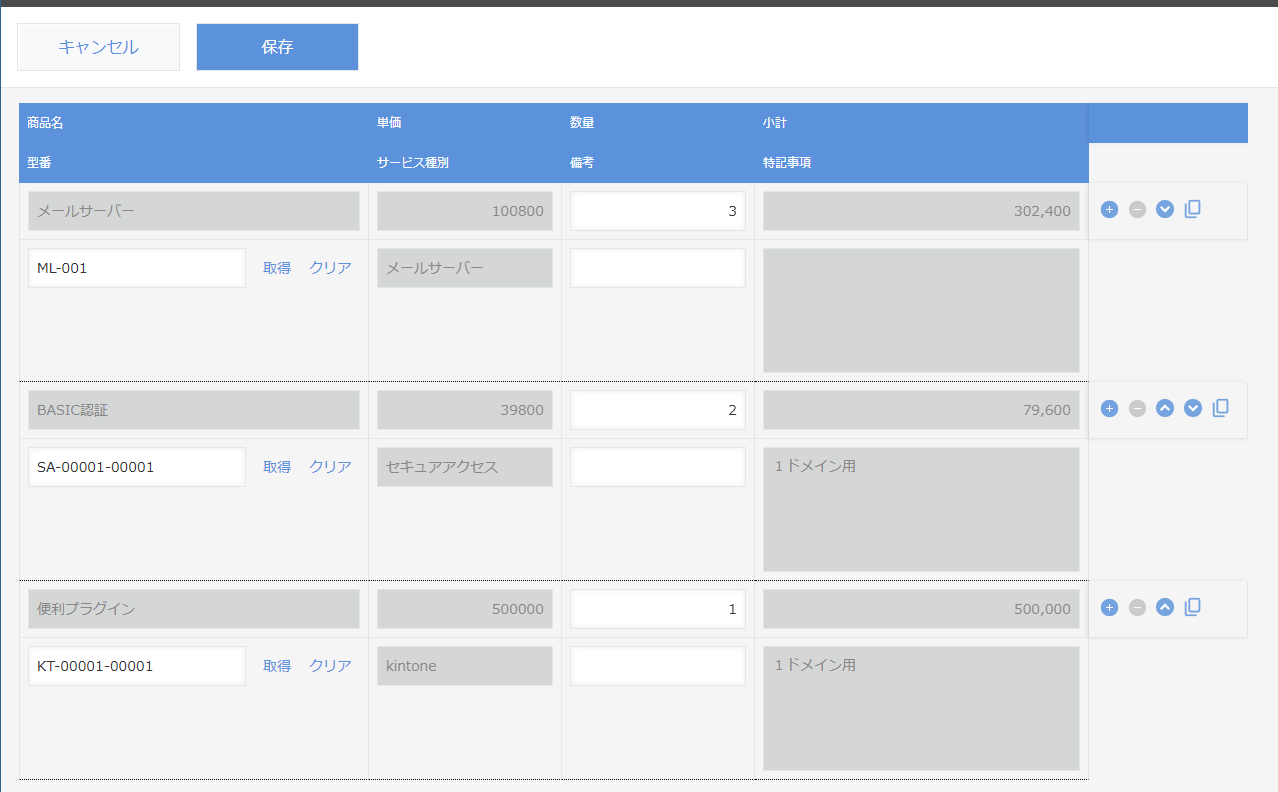
一行を複数行にする設定を行うとレコード追加/編集画面ではこのように表示されます。
■レコード詳細画面(一行を複数行で表示)
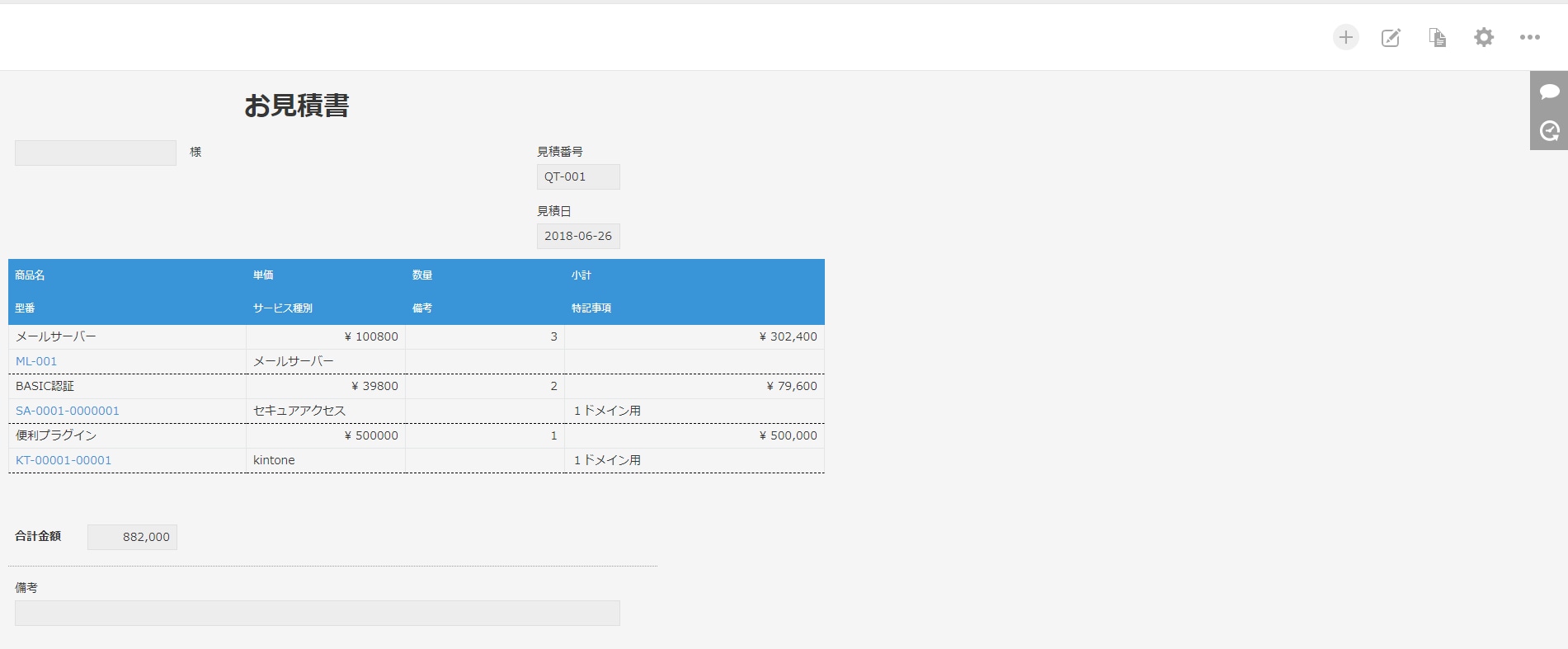
一行を複数行にする設定を行うとレコード詳細画面ではこのように表示されます。
■レコード追加/編集画面(一行を複数行で表示・行毎にヘッダを付ける)
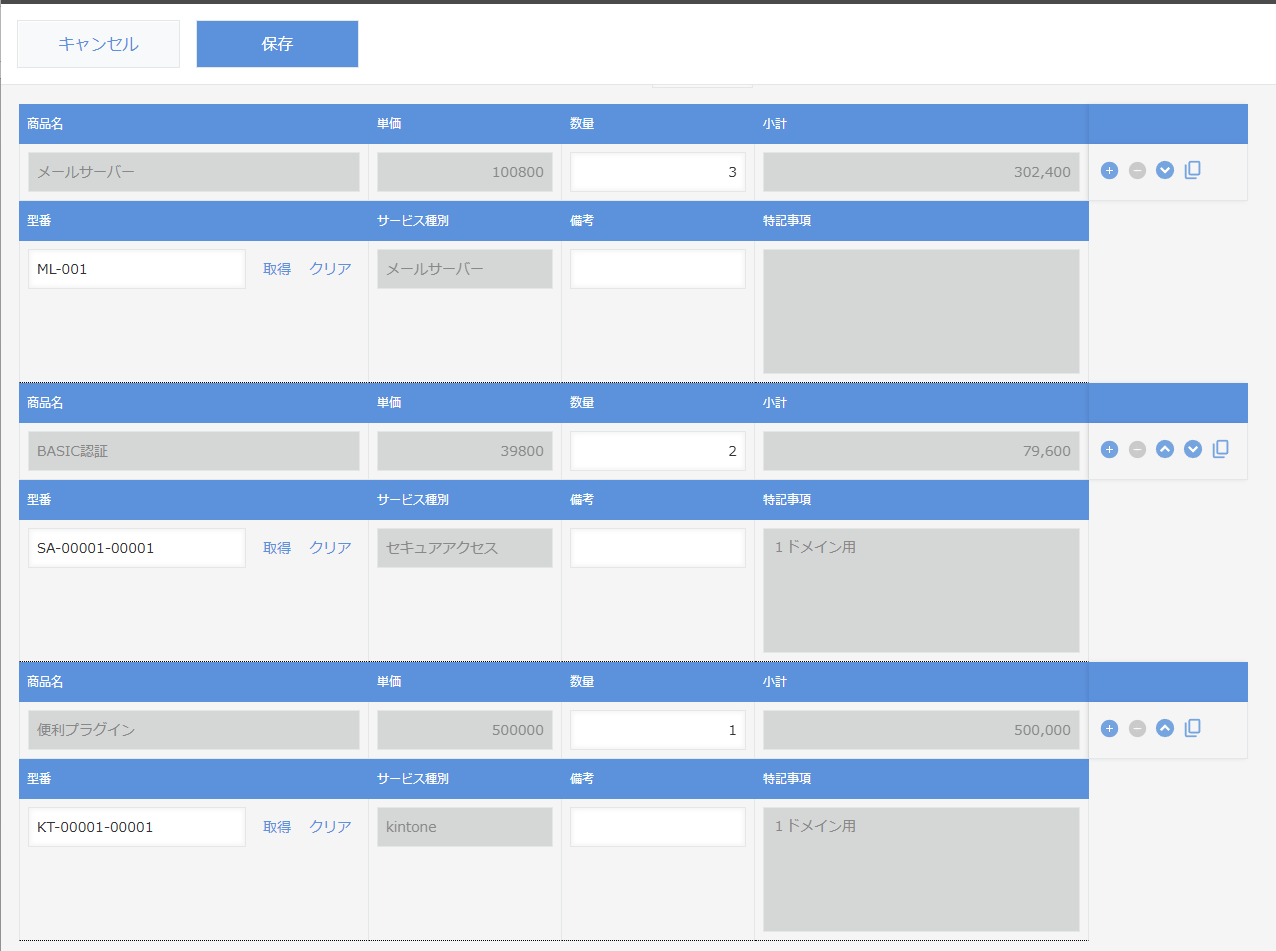
一行を複数行にして行毎にヘッダを付ける設定を行うと、レコード追加/編集画面ではこのように表示されます。
■レコード詳細画面(一行を複数行で表示・行毎にヘッダを付ける)
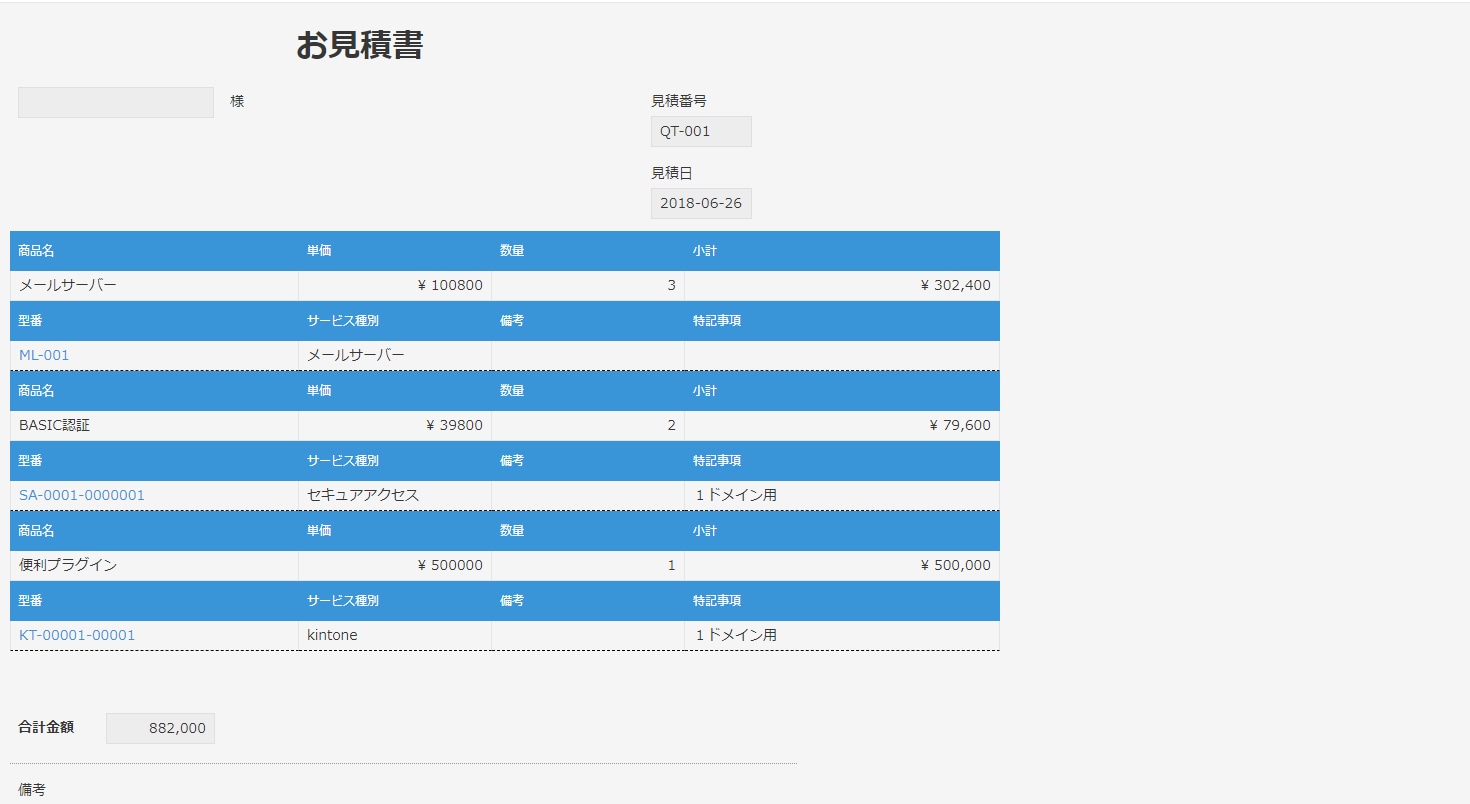
一行を複数行にして行毎にヘッダを付ける設定を行うと、レコード詳細画面ではこのように表示されます。
■レコード追加/編集画面(一行を複数行で表示・ボタンを左端に表示)
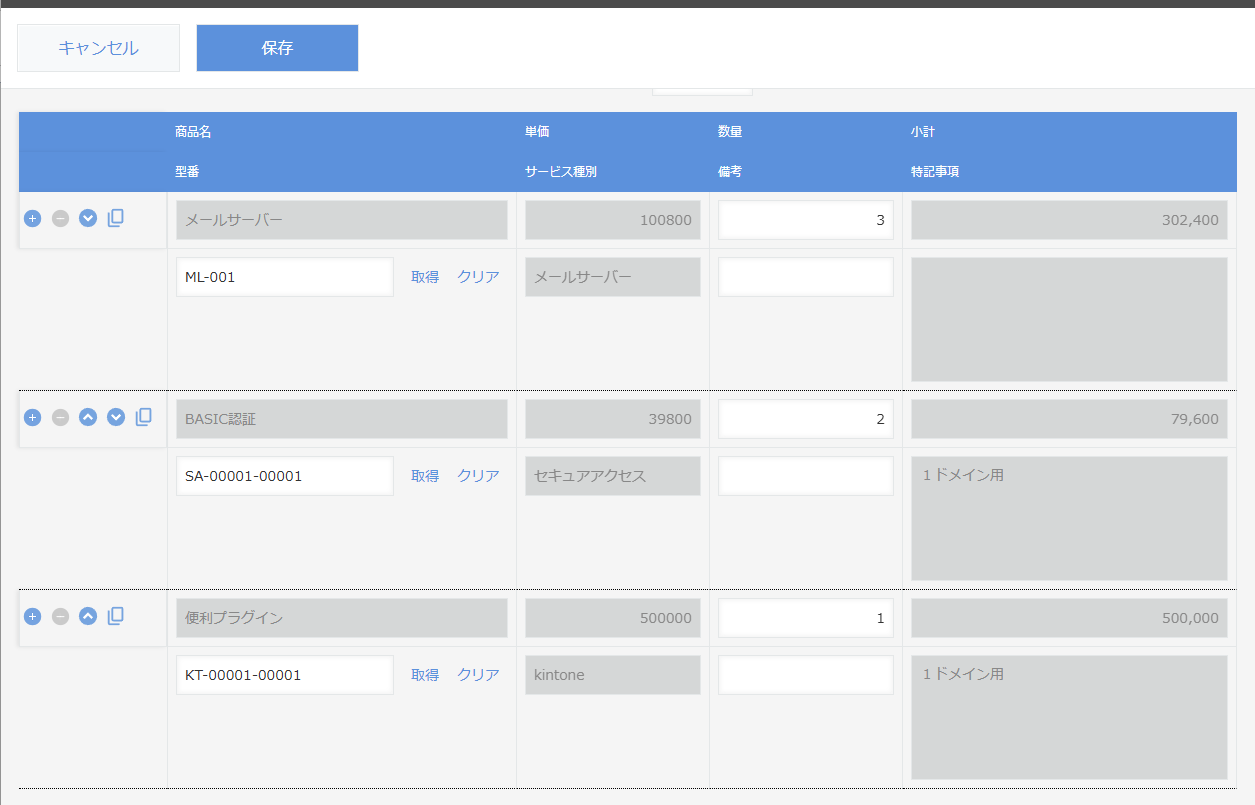
一行を複数行にしてボタンを左端に表示する設定を行うと、レコード追加/編集画面ではこのように表示されます。
関連ブログ
まずは、30日間無料お試し
プラグインをダウンロードしてkintoneで使用開始してから30日間無料ですべての機能をご試用いただけます。