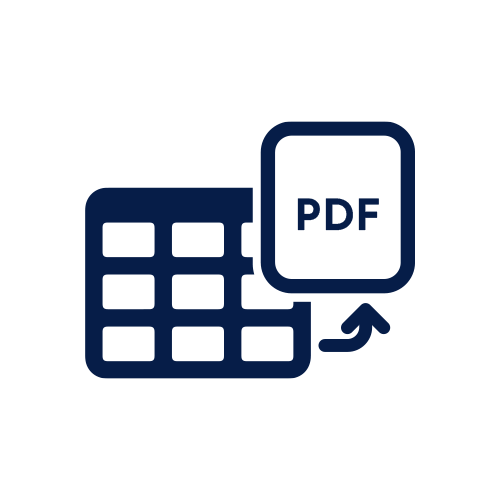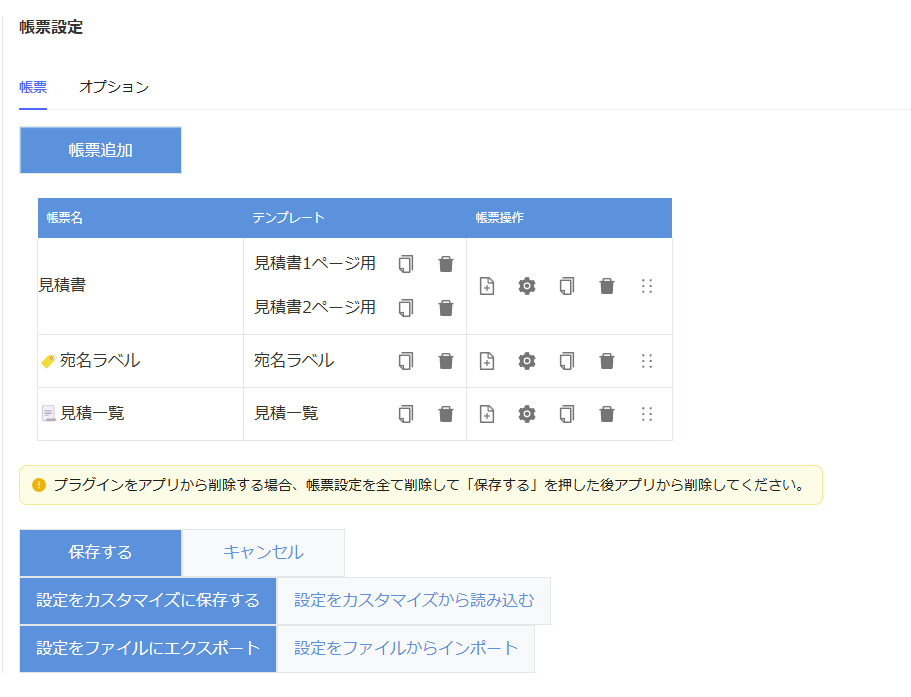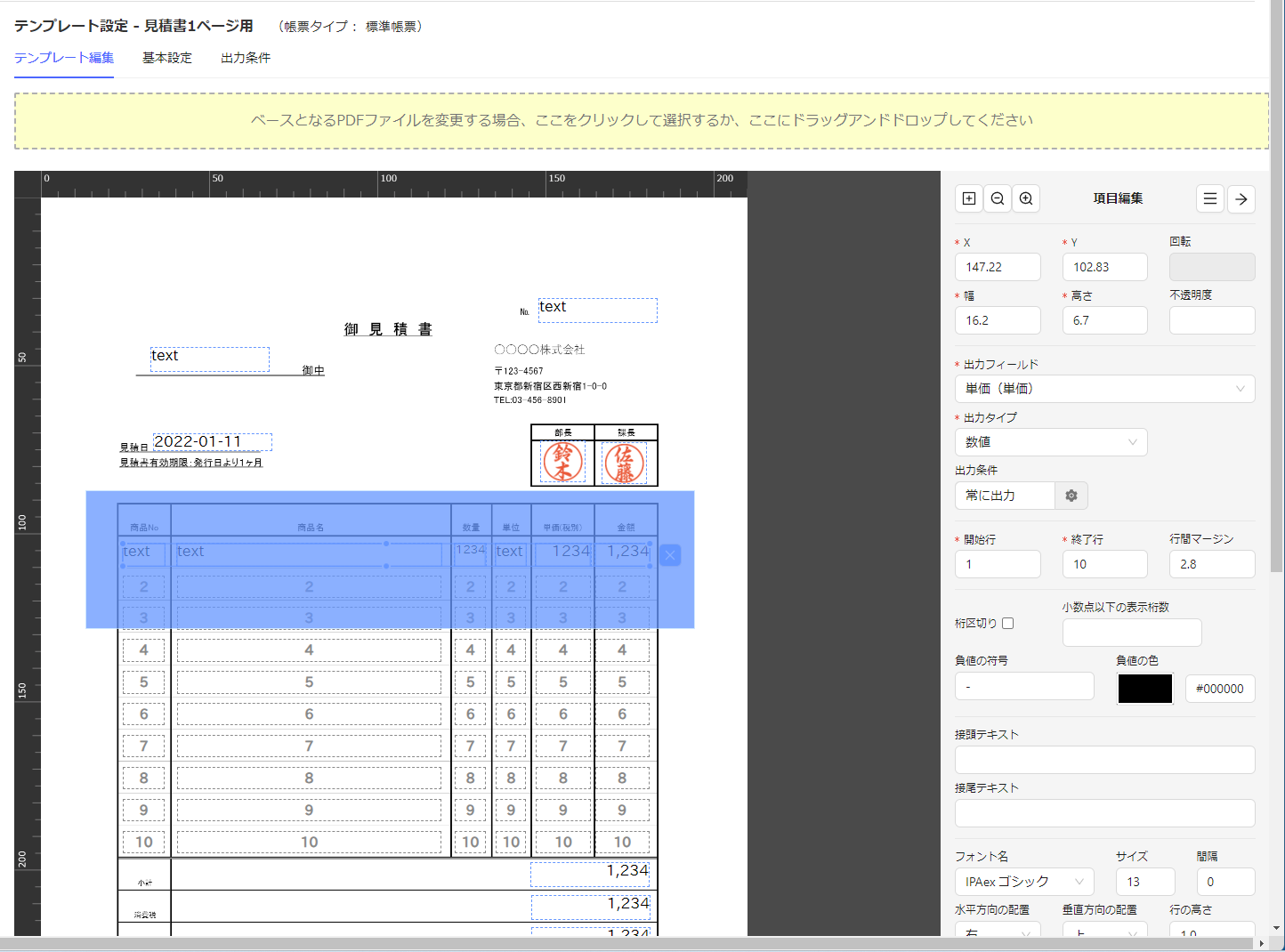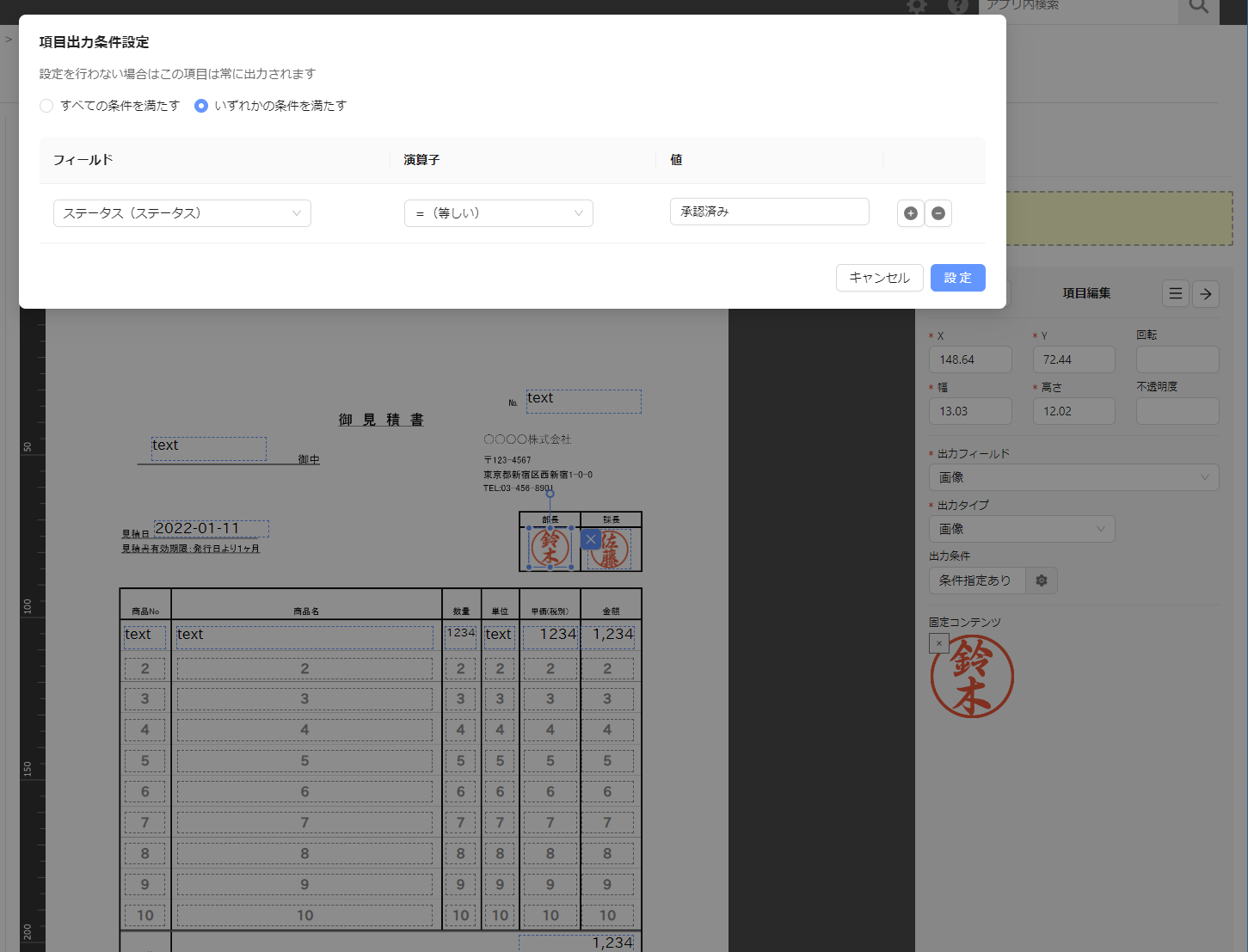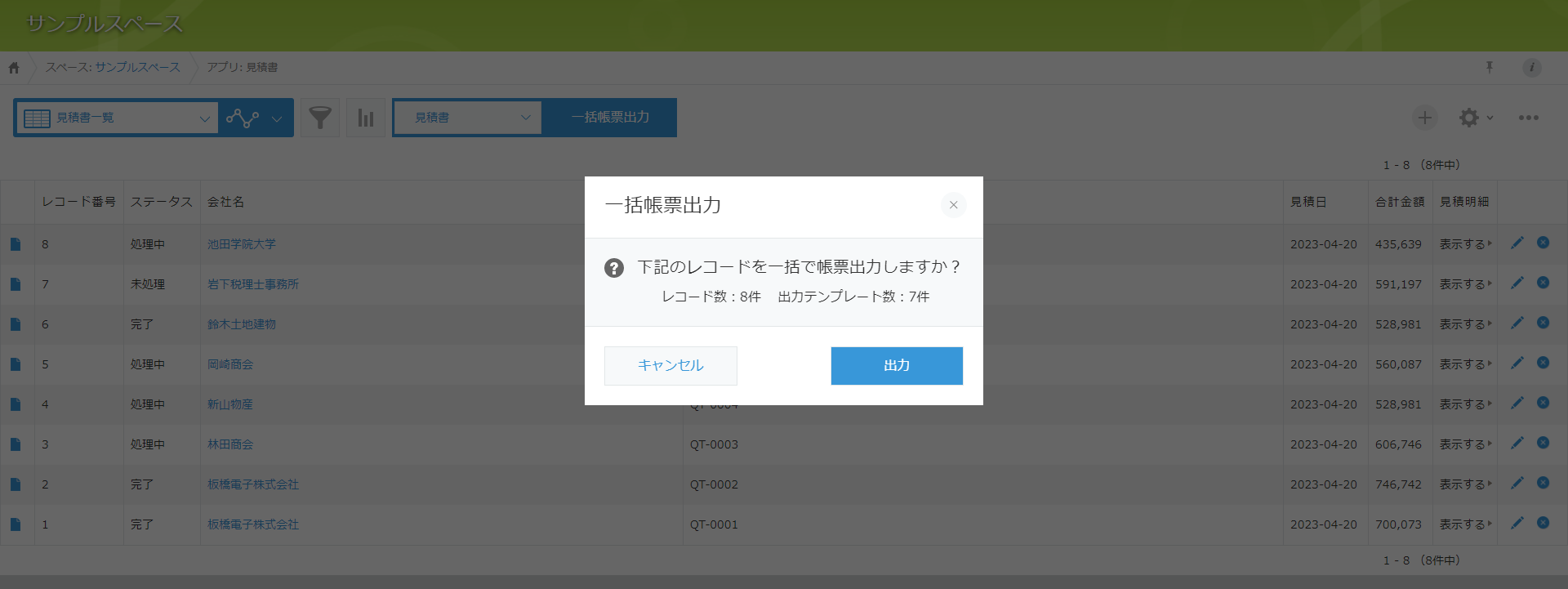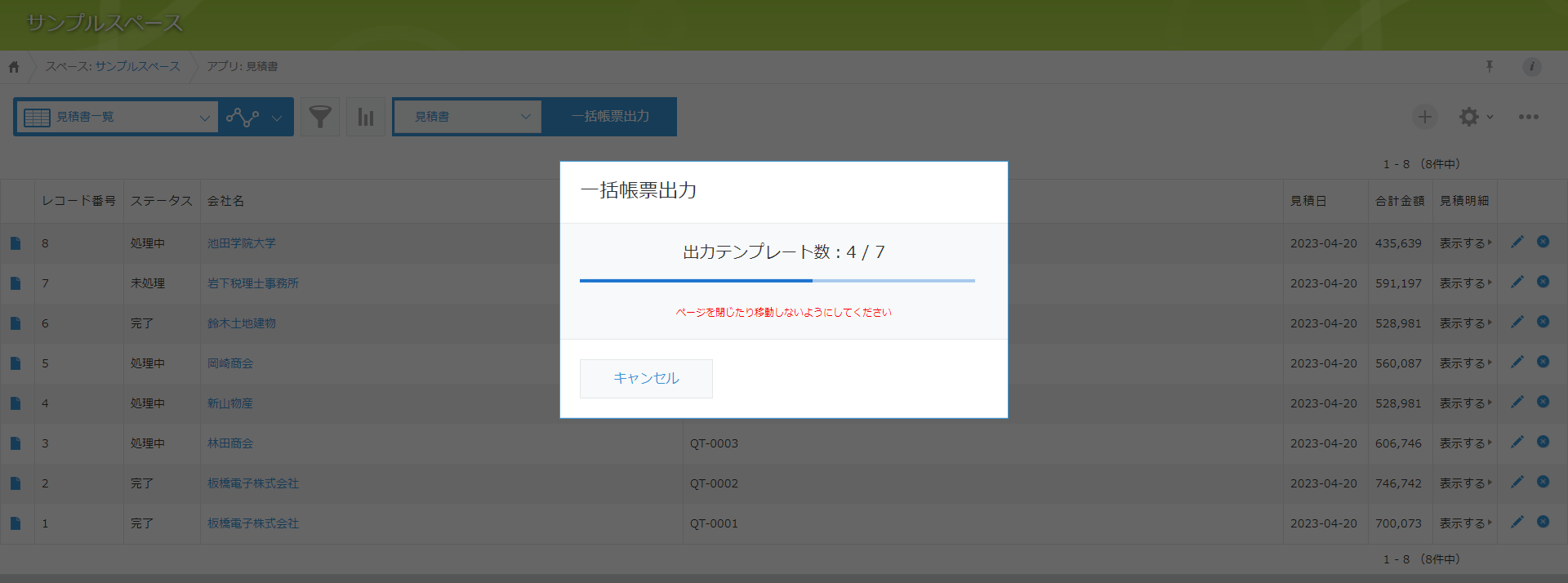ニュース
View more目次
特徴
帳票プラグインは、アプリのレコードの情報を参照して PDF 帳票を出力します。
プラグインタイプで操作や出力処理は kintone 内で完結します。そのため、アプリの設定情報やレコード値およびプラグインの設定情報(※1)を外部サーバーに送信しません。また、出力する PDF 数にも制限はありません。
- 複数ページの PDF 出力に対応しています。
- ラベル用紙へ印刷するためのラベル帳票出力に対応しています。
- 一覧帳票(1レコードを1行とした帳票)出力に対応しています。
- レコード詳細画面で該当レコードの帳票を個別に出力することが可能です。
- レコード一覧画面で複数レコードの帳票を一括で出力することが可能です。kintone の絞り込み機能で対象レコードを絞り込むことも可能です。
- 出力した帳票を添付ファイルフィールドへ保存することが可能です。
- 帳票出力時、出力された PDF をダウンロードまたは新しいウィンドウで開くことが可能です。
- 帳票出力可能なユーザーをアクセスリストによって制限できます。
- レコードのフィールド値を条件としてテンプレートの出力を制御できます。
- レコードの自他のフィールド値を条件として、フィールド値の帳票への出力を制御できます。
- 1つの帳票に複数のテンプレートを登録可能で、1回の帳票出力ボタンの操作で納品書と請求書など複数ファイルを出力したり、レコードのフィールド値によってテンプレートを出し分けたりすることができます。
- リッチエディターを除く入力系フィールド、および関連レコード一覧の出力が可能です。kintone フィールド以外にも、「固定テキスト」「画像」「帳票出力日時」「帳票出力者名」「ページ番号」「ページ数」などを出力可能です。
- フィールドのタイプに従って、様々な出力形式を設定できます。QRコードや様々なバーコードの出力にも対応しています。
- テンプレートの編集画面は数値入力可能で微調整もしやすくショートカットキーなどの便利な機能も有します。サンプルデータを直接入力してプレビューできるので設定に集中できます。
- モバイルでの帳票出力に対応しています。
※1 テンプレートのベースとなる PDF ファイルと画像ファイル(※2)は弊社サーバーに保存されます。
※2 添付ファイルフィールド中の画像ファイル、サンプルデータとして使用した画像ファイルは含まれません。
機能
■制限値
| 項目 | ライセンス有効時 | トライアル時 |
|---|---|---|
| アプリ数 | 制限無し | 1(※1) |
| テンプレート数(1アプリあたり) | 50 | 4 |
| テンプレートのベースとなる PDF ファイル数 + 画像数(1アプリあたり) | 500 | 10 |
| 出力帳票をダウンロードする設定にした場合のダウンロードPDF数(1出力操作あたり) | 100 | 100 |
| 出力帳票を新しいウィンドウを開く設定にした場合の開くPDF数(1出力操作あたり) | 20 | 20 |
一括帳票出力時のレコード数、テーブルまたは関連レコード一覧の行数、出力するPDFのページ数に関する制限値は特に設けていません。ご利用のPC、端末のスペックによってはメモリ不足が発生したり、CPU資源不足が発生する可能性があるのでご注意ください。
※ 1 既に本プラグインを設定しているアプリからテンプレート(帳票)設定を全て削除して設定を保存することによって、別のアプリでも試用することができます。テンプレートの設定を残したままアプリからプラグインを削除しないでください。
■出力対応フィールドと出力タイプと設定可能項目
| 対応フィールド | 出力タイプ | 設定可能項目 | 備考 |
|---|---|---|---|
| 文字列(1行) |
|
|
|
| 文字列(複数行) |
|
|
|
| 数値 |
|
|
|
| 計算 |
|
|
|
| ラジオボタン |
|
|
|
| ドロップダウン |
|
|
|
| チェックボックス |
|
|
|
| 複数選択 |
|
|
|
| 日付 |
|
|
|
| 時刻 |
|
|
|
| 日時 |
|
|
|
| リンク |
|
|
|
| ユーザー選択 |
|
|
|
| 組織選択 |
|
|
|
| グループ選択 |
|
|
|
| 添付ファイル |
|
|
|
| テーブル内フィールド | 各フィールドのタイプの出力タイプ |
|
|
| 関連レコード一覧内フィールド | 各フィールドのタイプの出力タイプ |
|
|
| レコード番号 |
|
|
|
| レコードID |
|
|
|
| 作成者 |
|
|
|
| 更新者 |
|
|
|
| 作成日時 |
|
|
|
| 更新日時 |
|
|
|
| ステータス |
|
|
|
| 作業者 |
|
|
|
| カテゴリー |
|
|
|
| 固定テキスト(非 kintone フィールド) |
|
|
|
| 画像(非 kintone フィールド) |
|
|
|
| 帳票出力日時(非 kintone フィールド) |
|
|
|
| 帳票出力者名(非 kintone フィールド) |
|
|
|
| ページ番号(非 kintone フィールド) |
|
|
|
| ページ数(非 kintone フィールド) |
|
|
|
| 行番号(非 kintone フィールド) |
|
|
|
| レコード数(非 kintone フィールド) |
|
|
|
| 固定テキストリスト(非 kintone フィールド) |
|
|
|
| 画像リスト(非 kintone フィールド) |
|
|
|
| 合計値(非 kintone フィールド) |
|
|
|
| 平均値(非 kintone フィールド) |
|
|
|
| 中央値(非 kintone フィールド) |
|
|
|
| 最大値(非 kintone フィールド) |
|
|
|
| 最小値(非 kintone フィールド) |
|
|
|
設定可能フォント
- IPAex ゴシック
- IPAex 明朝
- IPA ゴシック
- IPA Pゴシック
- IPA 明朝
- IPA P明朝
- Noto Sans JP
- Noto Serif JP
水平方向の配置について
「左」「中央」「右」から選択できます。垂直方向の配置について
「上」「中間」「下」から選択できます。文字のはみだしについて
「折り返す」「縮小する」「はみ出す」から選択できます。動的フォントサイズについて
文字列が設定された枠内に収まるフォントサイズを動的に計算して設定します。「最小(フォントサイズ)」「最大(フォントサイズ)」「フィット」を指定できます。
フィットを水平にすると、文字列を改行で分割して最大長の行が横幅に収まるフォントサイズを計算します。
フィットを垂直にすると、枠の横幅を超える文字列を折り返し、枠の縦幅を超えないフォントサイズを計算します。
出力タイプ「複数データ」の「出力形式」について
「先頭の1件のみ表示する」「カンマ区切り」「縦並び」「指定文字区切り」から選択できます。出力タイプ「日付」「時刻」「日時」「時間」の「フォーマット」について
フォーマットをカスタム設定することで、柔軟性のある出力の設定が可能です。 各出力タイプについて、デフォルトで kintone の標準的なフォーマットが設定されています。
| 出力タイプ | フォーマット | デフォルト | 備考 |
|---|---|---|---|
| 日付 |
JGG: 元号(例: 令和)
JGGGGG: 元号略称(例: R)
yyyy: 年4桁
yy: 年下2桁
y: 年0パディングなし
MM: 月2桁
M: 月0パディングなし
dd: 日2桁
d: 日0パディングなし
EEE: 短縮曜日 ( 例: Wed )
EEEE: 曜日 ( 例 Wednesday )
JEEE: "短縮日本語曜日 ( 例: 水 )
JEEEE: "日本語曜日 ( 例 水曜日 )
|
yyyy-MM-dd |
JGGまたはJGGGGGを指定すると、yyyy、yy、yは自動的に0パディング無しの元号年として扱われます。
JGGまたはJGGGGGを指定すると、EEE、EEEEは短縮日本語曜日、日本語曜日として扱われます。
|
| 時刻 |
HH: 時2桁
H: 時0パディングなし
mm: 分2桁
m: 分0パディングなし
ss: 秒2桁
s: 秒0パディングなし
|
HH:mm | |
| 日時 |
JGG: 元号(例: 令和)
JGGGGG: 元号略称(例: R)
yyyy: 年4桁
yy: 年下2桁
y: 年0パディングなし
MM: 月2桁
M: 月0パディングなし
dd: 日2桁
d: 日0パディングなし
EEE: 短縮曜日 ( 例: Wed )
EEEE: 曜日 ( 例 Wednesday )
JEEE: 短縮日本語曜日 ( 例: 水 )
JEEEE: 日本語曜日 ( 例 水曜日 )
HH: 時2桁
H: 時0パディングなし
mm: 分2桁
m: 分0パディングなし
ss: 秒2桁
s: 秒0パディングなし
|
yyyy-MM-dd HH:mm |
JGGまたはJGGGGGを指定すると、yyyy、yy、yは自動的に0パディング無しの元号年として扱われます。
JGGまたはJGGGGGを指定すると、EEE、EEEEは短縮日本語曜日、日本語曜日として扱われます。
|
| 時間 |
d: 日
H: 時
m: 分
s: 秒
|
|
バーコードについて
バーの色と背景色を指定できます。
QRコード、GS1データマトリックス以外では、コードテキストの色とコードテキストを含めるかどうかを指定できます。
| 名前 | 対応文字 | 備考 |
|---|---|---|
| QRコード | 半角文字、全角文字、制御記号 | |
| 郵便カスタマバーコード | 数字、ハイフン、アルファベット大文字 |
|
| JAN-13 (EAN-13)バーコード | 数字 |
|
| JAN-8 (EAN-8)バーコード | 数字 |
|
| CODE39 バーコード | 数字、アルファベット大文字、-.$/+%とスペース記号 |
|
| CODE128 バーコード | 数字、アルファベット大文字/小文字、記号 |
|
| NW-7 バーコード | 数字、-$:/.+の記号、スタート/ストップキャラクタ(A, B, C, D, a, b, c, d ) |
|
| ITF-14 バーコード | 数字 |
|
| UPC-A バーコード | 数字 |
|
| UPC-E バーコード | 数字 |
|
| GS1データマトリックス | 数字、アルファベット大文字/小文字、一部の記号 |
|
- 使用できない文字が含まれている、文字列長が不正、チェックディジットが不正など、データが不正な場合はバーコードは出力されません。
■ラベル出力機能
ラベル用紙へ印刷するためのPDF帳票を出力する機能です。
用紙のサイズと一片のサイズと余白を設定することで、様々なフォーマットのラベル用紙に対応します。用紙のサイズは以下から選択でき、それぞれ用紙の向き(「縦」「横」)も選択できます。
- A4 (210mm x 297mm)
- A5 (148mm x 210mm)
- A3 (297mm x 420mm)
- B4 (257mm x 364mm)
- B5 (182mm x 257mm)
- はがき (100mm x 148mm)
ラベル帳票出力時、出力するラベル片面の開始位置と出力する方向(「縦」「横」)も指定でき、使用途中のラベル用紙を無駄にすることなく使用できます。
出力するラベル数が多く1ページに収まりきらなかった場合は、自動的に2ページ目以降に繰り越されます。このとき、2ページ目は先頭から指定方向にラベルを出力していきます。
レコード一覧画面でのラベル出力では1レコードの情報を1つのラベル片面に出力します。kintone の絞り込み機能で出力対象レコードを絞り込むことも可能です。
レコード詳細画面でのラベル出力では、該当レコードを指定数繰り返しラベル出力することができます。
- レコード一覧画面でのラベル出力では添付ファイルフィールドへの出力帳票の保存はできません。出力ファイルのダウンロード設定にてダウンロードする設定を行ってください。
■一覧出力機能
レコード一覧画面で表示されている1レコードを1行とした帳票を出力する機能です。kintone の絞り込み機能で出力対象レコードを絞り込むことが可能です。
ベースとなるPDFファイルから、テンプレートの設定に応じて繰り返しページを自動判定し、出力するレコード数が多い場合は繰り返しページを追加して出力し、繰り返しページにレコードが出力されない場合は繰り返しページを削除して出力します。繰り返しページは削除しないようにも設定可能です。
繰り返しページとは、出力するレコード数が多い場合に、すべてのレコードを出力するために追加されるページです。
テンプレート編集画面において、「最後にフィールドを複数行出力するように設定されたページ」が繰り返しページと判断されます。
固定テキスト等の行として表示されないフィールドやレコード内のフィールドを1行だけ出力する設定のみ行われたページ、および、何も出力するフィールドを設定されていないページは繰り返しページとしては見なされず、そのまま出力されます。
ページの挿入位置は、繰り返しページと判断された次のページ位置になります。
実際の繰り返しページ判定は、フィールドごとに行われます。そのため、テンプレート編集画面でページごとに出力するフィールドを変えるような設定をした場合、繰り返しページはフィールドごとに異なることになります。
このような判定により、1ページ目を表紙用ページとしたり、最終ページを総括用ページとしたり、1ページに行を複数列表示することが可能です。
- 一覧帳票は添付ファイルフィールドへの出力帳票の保存はできません。出力ファイルのダウンロード設定にてダウンロードする設定を行ってください。
■テンプレート出力およびフィールド値出力の条件設定
- テーブルの行数によって、1ページ、複数ページのテンプレートを切り替える
- 特定の時期から使用するテンプレートを切り替える
- 特定の顧客ごとにテンプレートを切り替える
- プロセス管理のステータスに従って承認者印影(画像)を出力する
- テーブルのデータとして固定テキストを使用して、テーブルに設定がある行だけ固定テキストを出力する
テンプレートの出力条件の設定では、テーブル内のフィールド、関連レコード一覧内のフィールドを除くフィールドに対する条件設定が可能です。
フィールド値の出力条件の設定では、テーブル内のフィールド、関連レコード一覧内のフィールドの出力条件ではそのフィールドの属するテーブルまたは関連レコード一覧内のフィールドを条件に設定が可能です。
条件は複数設定でき、「すべての条件を満たす」「いずれかの条件を満たす」の選択が可能です。
条件を設定しない場合は、常に出力されることになります。
| 条件に設定できるフィールド | 比較演算子 | 備考 |
|---|---|---|
| 文字列(1行) |
=(等しい)
≠(等しくない)
次のキーワードを含む
次のキーワードを含まない
|
フィールド値が未入力を判定したい場合、条件値は設定しないようにします。
例: フィールド値が未入力のときは出力しない場合
比較演算子: ≠(等しくない)、条件値: 未設定
|
| 文字列(複数行) |
次のキーワードを含む
次のキーワードを含まない
|
フィールド値が未入力を判定したい場合、条件値は設定しないようにします。
例: フィールド値が未入力のときは出力しない場合
比較演算子: 次のキーワードを含まない、条件値: 未設定
|
| 数値 |
=(等しい)
≠(等しくない)
≦(以下)
<(より小さい)
≧(以上)
>(より大きい)
|
条件値は未設定(空文字)か数値である必要があります。
フィールド値が未入力を判定したい場合、条件値は設定しないようにします。
例: フィールド値が未入力のときは出力しない場合
比較演算子: ≠(等しくない)、条件値: 未設定
|
| 計算 |
=(等しい)
≠(等しくない)
≦(以下)
<(より小さい)
≧(以上)
>(より大きい)
|
条件値はフィールドに対応した数値または 日時、日付、時刻、時間(kintone の表示形式)である必要があります。
|
| ラジオボタン |
=(等しい)
≠(等しくない)
次のキーワードを含む
次のキーワードを含まない
|
|
| ドロップダウン |
=(等しい)
≠(等しくない)
次のキーワードを含む
次のキーワードを含まない
|
フィールド値が空を判定したい場合、条件値は設定しないようにします。
例: フィールド値が未入力のときは出力しない場合
比較演算子: ≠(等しくない)、条件値: 未設定
|
| チェックボックス |
次のキーワードを含む
次のキーワードを含まない
|
フィールド値が未入力を判定したい場合、条件値は設定しないようにします。
例: フィールド値が未入力のときは出力しない場合
比較演算子: 次のキーワードを含まない、条件値: 未設定
|
| 複数選択 |
次のキーワードを含む
次のキーワードを含まない
|
フィールド値が未入力を判定したい場合、条件値は設定しないようにします。
例: フィールド値が未入力のときは出力しない場合
比較演算子: 次のキーワードを含まない、条件値: 未設定
|
| 日付 |
=(等しい)
≠(等しくない)
≦(以前)
<(より前)
≧(以降)
>(より後)
|
条件値は未設定(空文字)か日付(kintone の表示形式)である必要があります。
フィールド値が空を判定したい場合、条件値は設定しないようにします。
例: フィールド値が空のときは出力しない場合
比較演算子: ≠(等しくない)、条件値: 未設定
|
| 時刻 |
=(等しい)
≠(等しくない)
≦(以前)
<(より前)
≧(以降)
>(より後)
|
条件値は未設定(空文字)か時刻(kintone の表示形式)である必要があります。
フィールド値が空を判定したい場合、条件値は設定しないようにします。
例: フィールド値が空のときは出力しない場合
比較演算子: ≠(等しくない)、条件値: 未設定
|
| 日時 |
=(等しい)
≠(等しくない)
≦(以前)
<(より前)
≧(以降)
>(より後)
|
条件値は未設定(空文字)か日時(kintone の表示形式)である必要があります。
フィールド値が空を判定したい場合、条件値は設定しないようにします。
例: フィールド値が空のときは出力しない場合
比較演算子: ≠(等しくない)、条件値: 未設定
|
| リンク |
=(等しい)
≠(等しくない)
次のキーワードを含む
次のキーワードを含まない
|
フィールド値が空を判定したい場合、条件値は設定しないようにします。
例: フィールド値が未入力のときは出力しない場合
比較演算子: ≠(等しくない)、条件値: 未設定
|
| リッチエディター |
次のキーワードを含む
次のキーワードを含まない
|
フィールド値が未入力を判定したい場合、条件値は設定しないようにします。
例: フィールド値が未入力のときは出力しない場合
比較演算子: 次のキーワードを含まない、条件値: 未設定
|
| ユーザー選択 |
次を含む
次を含まない
|
条件値は未設定(空文字)かドロップダウンから選択。
フィールド値が空を判定したい場合、条件値は設定しないようにします。
例: フィールド値が未入力のときは出力しない場合
比較演算子: 次を含まない、条件値: 未設定
|
| 組織選択 |
次を含む
次を含まない
|
条件値は未設定(空文字)かドロップダウンから選択。
フィールド値が空を判定したい場合、条件値は設定しないようにします。
例: フィールド値が未入力のときは出力しない場合
比較演算子: 次を含まない、条件値: 未設定
|
| グループ選択 |
次を含む
次を含まない
|
条件値は未設定(空文字)かドロップダウンから選択。
フィールド値が空を判定したい場合、条件値は設定しないようにします。
例: フィールド値が未入力のときは出力しない場合
比較演算子: 次を含まない、条件値: 未設定
|
| レコード番号 |
=(等しい)
≠(等しくない)
≦(以下)
<(より小さい)
≧(以上)
>(より大きい)
|
条件値は数値である必要があります。アプリコードを設定した場合でも数値部分で判定します。
|
| 作成者 |
=(等しい)
≠(等しくない)
|
条件値はドロップダウンから選択。
|
| 更新者 |
=(等しい)
≠(等しくない)
|
条件値はドロップダウンから選択。
|
| 作成日時 |
=(等しい)
≠(等しくない)
≦(以前)
<(より前)
≧(以降)
>(より後)
|
条件値は日時(kintone の表示形式)である必要があります。
|
| 更新日時 |
=(等しい)
≠(等しくない)
≦(以前)
<(より前)
≧(以降)
>(より後)
|
条件値は日時(kintone の表示形式)である必要があります。
|
| ステータス |
=(等しい)
≠(等しくない)
|
条件値はステータス名である必要があります。
|
| 作業者 |
次を含む
次を含まない
|
条件値は未設定(空文字)かドロップダウンから選択。
フィールド値が空を判定したい場合、条件値は設定しないようにします。
例: フィールド値が未入力のときは出力しない場合
比較演算子: 次を含まない、条件値: 未設定
|
| カテゴリー |
次のキーワードを含む
次のキーワードを含まない
|
フィールド値が未入力を判定したい場合、条件値は設定しないようにします。
例: フィールド値が未入力のときは出力しない場合
比較演算子: 次のキーワードを含まない、条件値: 未設定
|
| テーブル |
<(より行数が小さい)
>(より行数が大きい)
|
条件値は数値である必要があります。 |
| 関連レコード一覧 |
<(より行数が小さい)
>(より行数が大きい)
|
条件値は数値である必要があります。 |
■帳票出力のユーザー制限設定
帳票単位で帳票出力できるユーザーをユーザー名、所属する組織やグループによって制限することができます。 設定しない場合は全てのユーザーが該当帳票を出力可能になります。
ユーザーがレコード一覧画面、レコード詳細画面を開いたとき、出力可能な帳票のみ帳票出力ボタンのドロップダウンに表示されます。全ての帳票を出力不可能に設定されたユーザーでは帳票出力ボタンは表示されません。
設定途中の帳票や無効になった帳票は、全員を出力不可に設定することで帳票出力ボタンのドロップダウンに表示されないようにできます。
■帳票出力ボタンの表示制御
「レコード一覧画面に帳票出力ボタンを表示する」オプションの設定により、レコード一覧画面での帳票出力ボタンの表示の制御が可能です。帳票出力のユーザー制限設定により制限されていないユーザーに対しても、レコード一覧画面での帳票出力ボタンの表示をしないという設定が可能になります。
レコード詳細画面では、該当レコードについて、テンプレートの出力条件に一致するテンプレートを持つ帳票だけが、帳票出力ボタンのドロップダウンに表示されます。テンプレートの出力条件に一致するテンプレートが一つも存在しない場合は、帳票出力ボタンは表示されません。
■出力ファイル名の設定
出力されるPDFファイル名をテンプレート単位で設定できます。ファイル名には固定文字列、レコードのフィールド値および帳票出力日時を含めることができます。
- 文字列(1行)
- 数値
- ラジオボタン
- ドロップダウン
- 日付
- 時刻
- 日時
- リンク
- 組織選択
- グループ選択
- ユーザー選択
- 作成者
- 更新者
- レコード番号
- レコードID
- 作成日時
- 更新日時
「日付」「時刻」「日時」「作成日時」「更新日時」「帳票出力日時」については、出力フォーマットをカスタマイズできます。 フォーマットについては出力タイプ「日付」「時刻」「日時」「時間」の「フォーマット」についてと同じです。フォーマットのデフォルト値は記号を除いた形式になっています。
「組織選択」「グループ選択」「ユーザー選択」は、先頭に設定されている値が使用されます。
レコード一覧画面でのラベル帳票出力時、一覧帳票出力時は、先頭のレコードのフィールド値が使用されます。
- ファイル名に使用できない文字(\/:*?"<>|)が含まれている場合は省略されます。
■出力ファイルの添付ファイルフィールドへの保存
テンプレート単位で出力したファイルを添付ファイルフィールドに保存する設定ができます。
保存する方法を「既存ファイルを残して追加」「既存ファイルを削除して追加」「同じ名前のファイルがあれば置き換え」から選択できます。
帳票一括出力ではダウンロードファイル数、新しいウィンドウで開くファイル数に制限があるため、本設定を行うことを強く推奨します。
■出力ファイル時のダウンロード設定
テンプレート単位で出力したファイルのダウンロードを「ダウンロードする」「新しいウィンドウで開く」「ダウンロードしない」から選択して設定できます。
「ダウンロードする」を選択時、複数ファイルが出力された場合はまとめて Zip 形式でダウンロードされます。このとき、同名のファイルが存在する場合は自動的にリネームされます。
「新しいウィンドウで開く」を選択時、複数ファイルが出力された場合は1ファイルずつ新しいウィンドウで開きます。
- 一括出力時はダウンロードするファイル数、新しいウィンドウで開くファイル数に制限があります。
- kintone モバイルアプリでの帳票出力時は、「ダウンロードする」「新しいウィンドウで開く」の設定は無効になります。
使い方
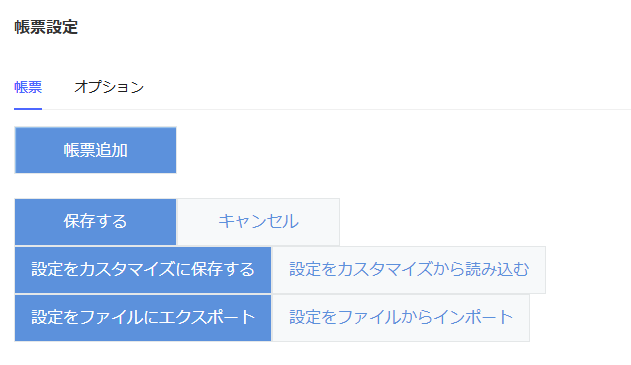
プラグインの設定で最初に表示される画面です。帳票を設定する「帳票」タブと全体オプションを設定する「オプション」タブが表示されます。
■全体オプション設定画面
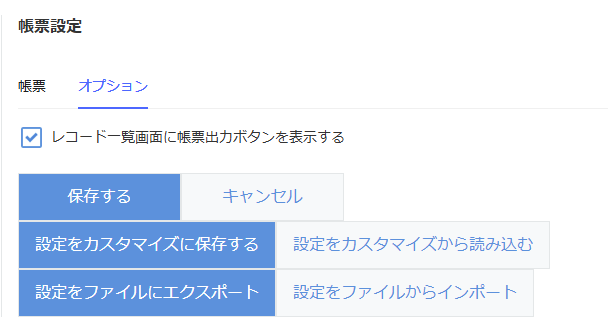
「オプション」タブを開くと「レコード一覧画面に帳票出力ボタンを表示する」オプションが表示されます。このチェックを外すとレコード一覧画面で帳票出力ボタンが表示されなくなります。
■帳票設定画面
プラグインの設定で最初に表示される画面です。「帳票追加」ボタンを押すと、帳票名と帳票タイプを入力するポップアップが表示されます。帳票名と帳票タイプを入力して「テンプレートの設定へ」ボタンをクリックして最初のテンプレートの設定画面に進みます。
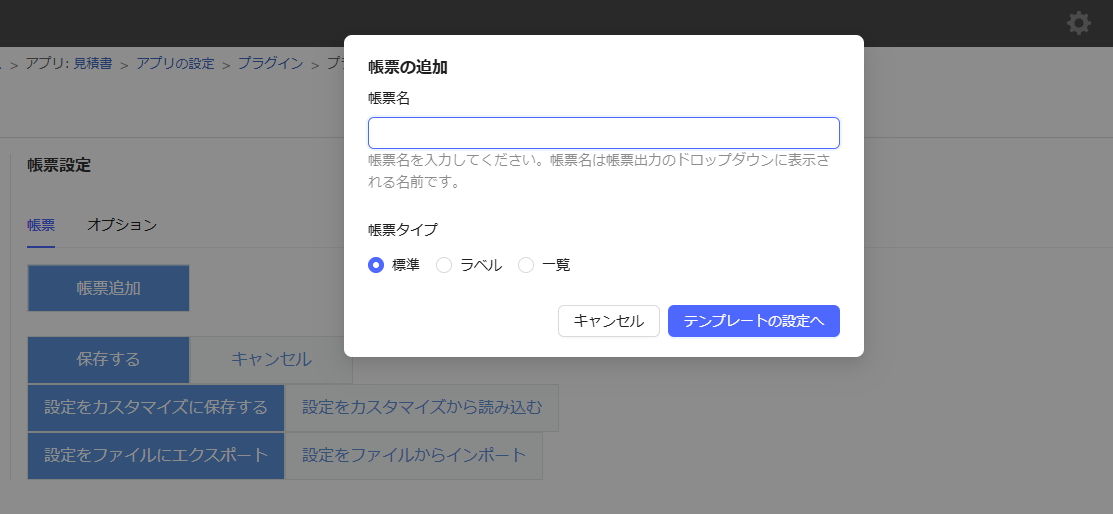
帳票設定画面では、帳票の設定がある場合は帳票の一覧が表示され、帳票の詳細な設定ができるようになります。
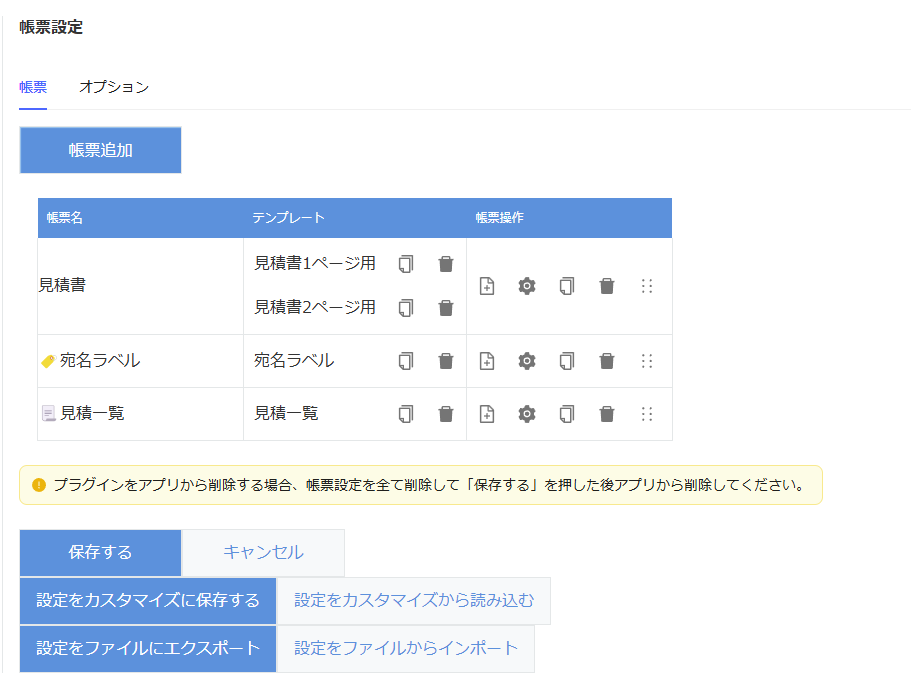
「帳票名」欄には設定された帳票名が表示されます。帳票作成時に帳票タイプを「ラベル」に選択した場合、帳票名の先頭にラベル帳票を示す🏷️が表示され、「一覧」に選択した場合、一覧帳票を示す📃が表示されます。
「テンプレート」欄では各帳票に設定されているテンプレートの一覧が確認できます。
テンプレート名をクリックするとテンプレート設定画面に遷移します。
「テンプレートコピー」ボタン をクリックすると同一帳票内にテンプレートのコピーが追加されます。
をクリックすると同一帳票内にテンプレートのコピーが追加されます。
「テンプレート削除」ボタン をクリックすると確認ポップアップが表示されテンプレートを削除できます。
をクリックすると確認ポップアップが表示されテンプレートを削除できます。
「帳票操作」欄では「テンプレート追加」「帳票設定」「帳票コピー」「帳票削除」「並び替え」ボタン表示されます。
「テンプレート追加」ボタン をクリックするとポップアップが表示され、「新規テンプレートを追加」か「既存テンプレートをコピーして追加」が選択できます。「既存テンプレートをコピーして追加」では別の帳票のテンプレートもコピーすることが可能です。「テンプレート追加」ボタンをクリックするとテンプレート設定画面に遷移します。
をクリックするとポップアップが表示され、「新規テンプレートを追加」か「既存テンプレートをコピーして追加」が選択できます。「既存テンプレートをコピーして追加」では別の帳票のテンプレートもコピーすることが可能です。「テンプレート追加」ボタンをクリックするとテンプレート設定画面に遷移します。
「帳票設定」ボタン をクリックするとポップアップが表示され、「基本設定」「アクセス権」のタブで画面が分かれています。「基本設定」では帳票名の設定が行えます。帳票名は帳票出力ボタンのドロップダウンに表示される名前になります。「アクセス権」では帳票出力できるユーザーを設定します。こちらを参照してください。
をクリックするとポップアップが表示され、「基本設定」「アクセス権」のタブで画面が分かれています。「基本設定」では帳票名の設定が行えます。帳票名は帳票出力ボタンのドロップダウンに表示される名前になります。「アクセス権」では帳票出力できるユーザーを設定します。こちらを参照してください。
「帳票コピー」ボタン をクリックするとテンプレートを含めた帳票の設定のコピーが追加されます。
をクリックするとテンプレートを含めた帳票の設定のコピーが追加されます。
「帳票削除」ボタン をクリックすると確認ポップアップが表示され帳票を削除できます。
をクリックすると確認ポップアップが表示され帳票を削除できます。
「並び替え」ボタン をドラッグアンドドロップすると帳票の並び替えが行えます。帳票設定画面に表示されている順番で帳票出力ボタンのドロップダウンに表示されます。
をドラッグアンドドロップすると帳票の並び替えが行えます。帳票設定画面に表示されている順番で帳票出力ボタンのドロップダウンに表示されます。
帳票設定画面の最下部の「保存する」ボタンをクリックするとプラグインの設定を保存してプラグイン設定画面から抜けます。「キャンセル」ボタンをクリックすると行った設定をすべてキャンセルしてプラグイン設定画面から抜けます。 その他のボタンについてはこちらをご覧ください。
■テンプレート設定画面
テンプレート設定画面は「テンプレート編集」「基本設定」「出力条件」のタブで画面が分かれています。一覧帳票の場合は、「一覧帳票オプション」のタブも表示されます。
テンプレート編集画面(標準帳票)
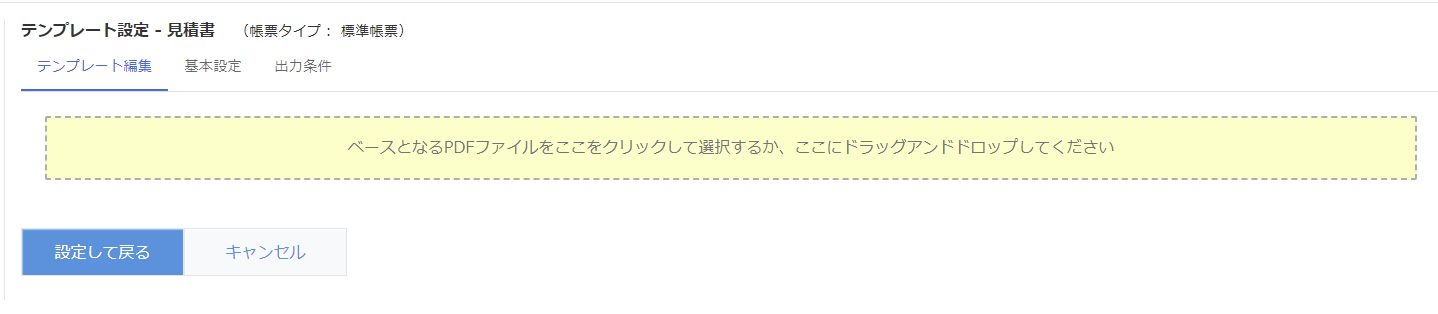
テンプレート新規作成時は、まずファイル登録領域をクリックするかドロップアンドドロップすることでベースとなる PDF ファイルを登録します。
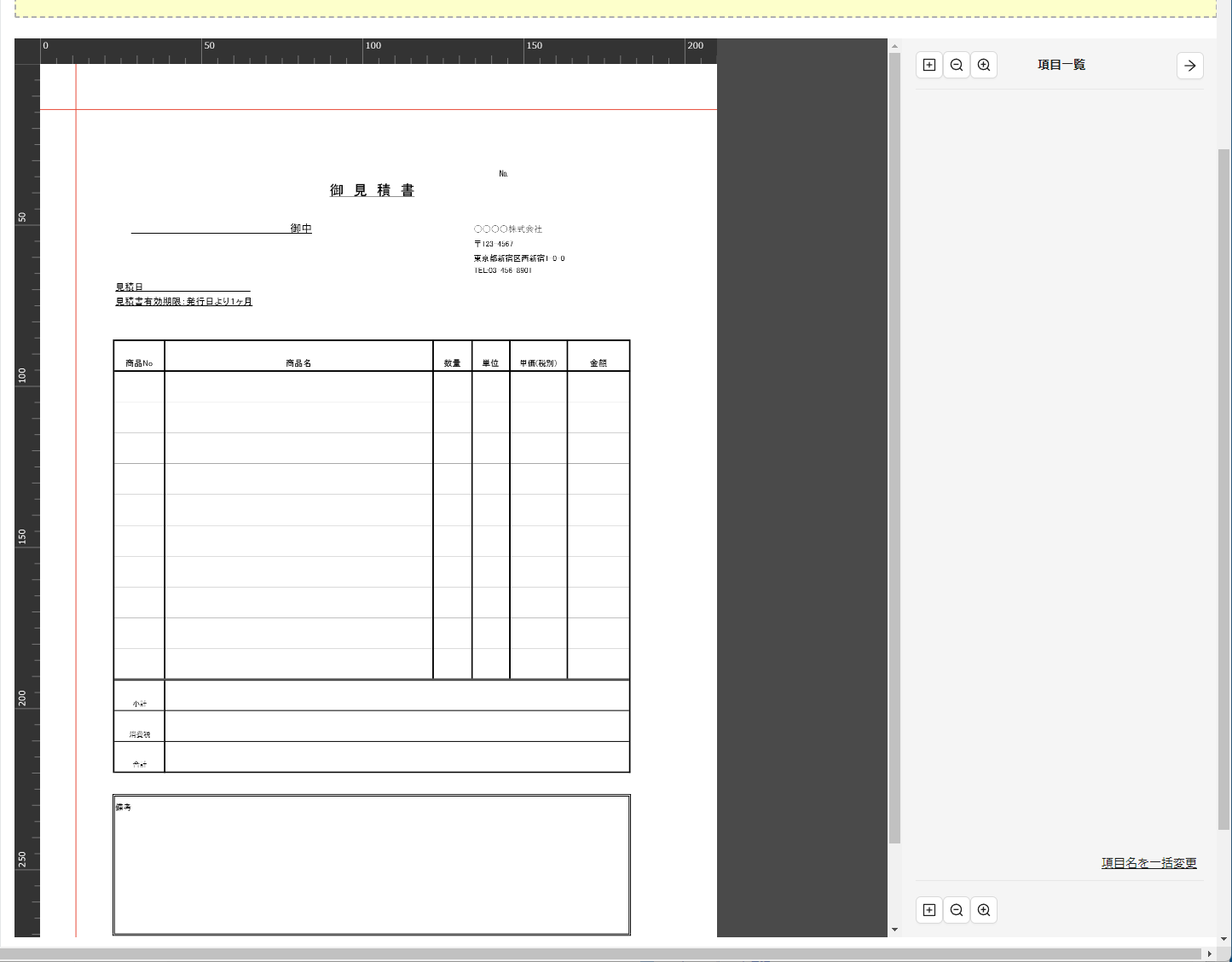
PDF ファイルを登録すると、PDF の編集画面が表示されます。ガイドが上左に、右にサイドメニューが表示されます。ガイドをクリックすることでルーラー(図中の赤い線)を使用することもできます。
サイドメニューは「項目一覧」モードと「項目編集」モードがあり、新規項目追加時や項目選択時に項目編集モードに切り替わります。
「項目追加」 「縮小表示」
「縮小表示」 「拡大表示」
「拡大表示」 ボタンはどちらのモードでも表示されます。
ボタンはどちらのモードでも表示されます。
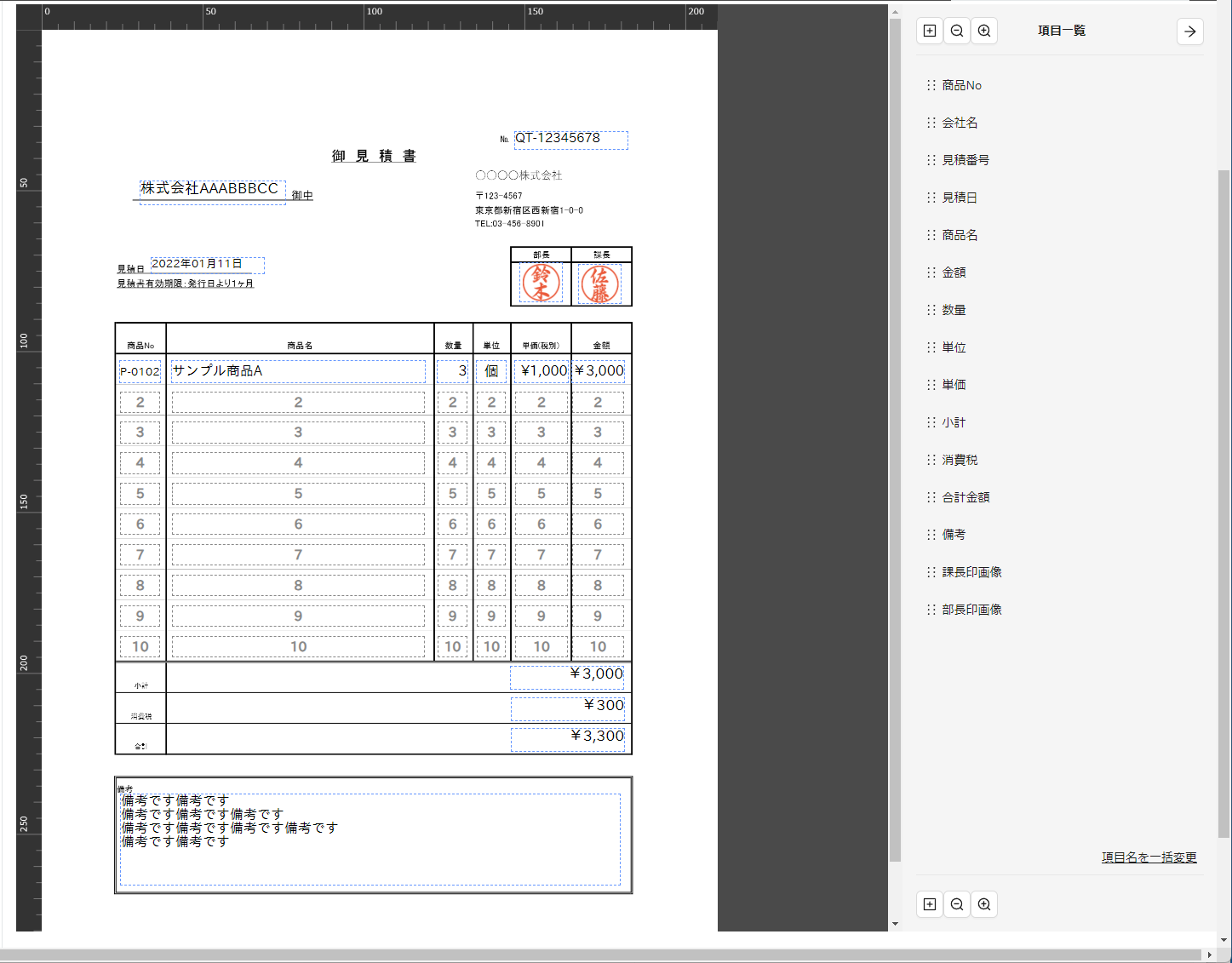
項目一覧モードでは、項目名の一括変更、項目の選択、項目の並び替えが行えます。
項目名はページ単位でユニークにする必要があり、デフォルトで出力フィールドのラベル名が設定されます。同じラベル名のフィールドが追加されると自動的にリネームされます。
項目は追加順に並ぶので、選択時に分かりやすくするために並べ替えができるようになっています。
項目追加時または項目一覧モードで項目を選択かPDF上の項目フィールドのクリックにより、項目編集モードに切り替わります。
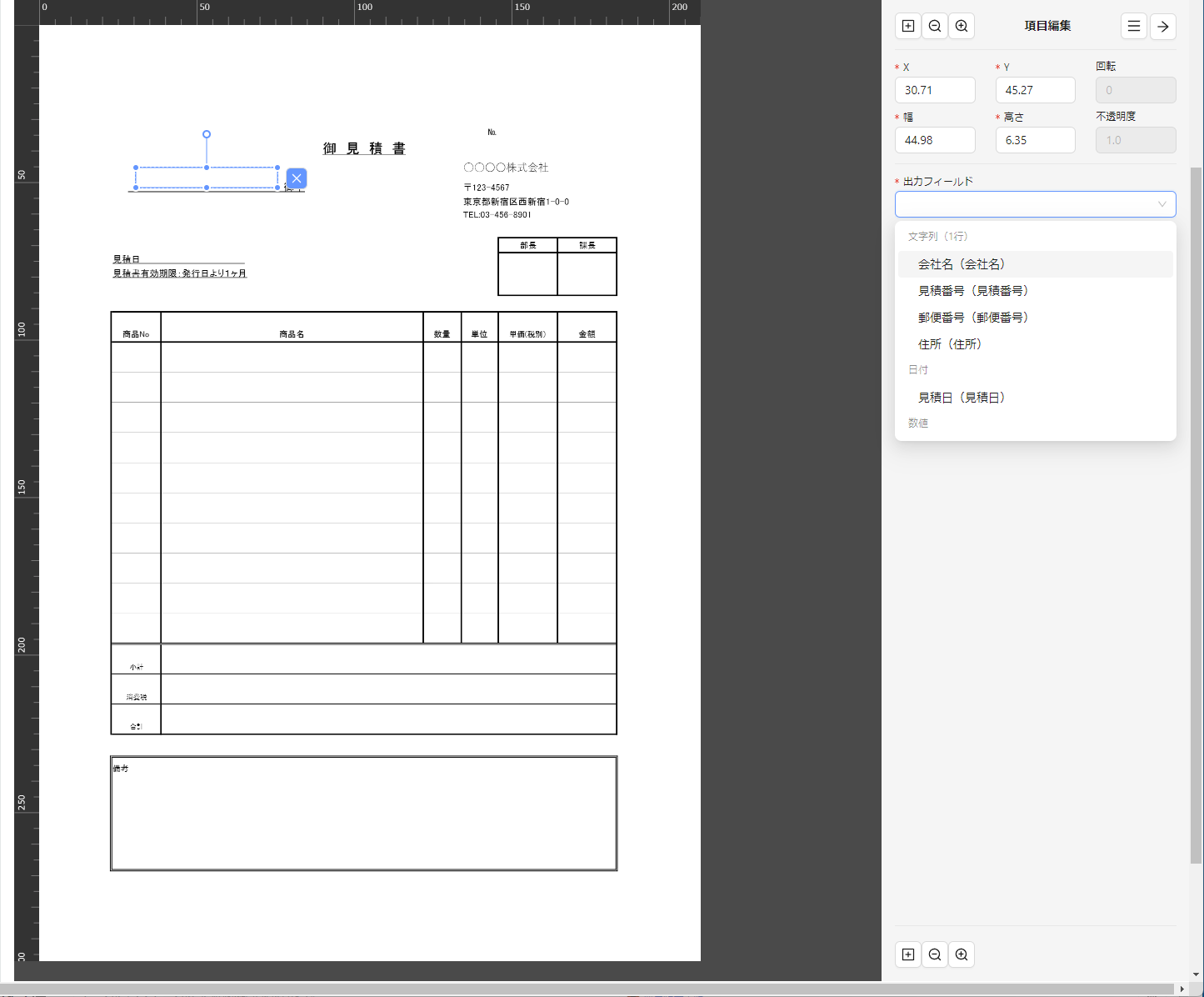
項目追加時は「出力フィールド」をドロップダウンから選択するとフィールドタイプに合わせた編集項目が表示されます。
「出力フィールド」ドロップダウンはフィールドタイプ、テーブル内フィールド、関連レコード一覧内フィールドごとに分類されています。
テーブル内フィールド、関連レコード一覧内フィールドには「固定テキスト」「画像」が追加されます。これらはテーブル内フィールド、関連レコード一覧内フィールドと同等に扱われ、出力行数指定ができ、出力条件としてテーブル内フィールド、関連レコード一覧内フィールドを設定することができます。
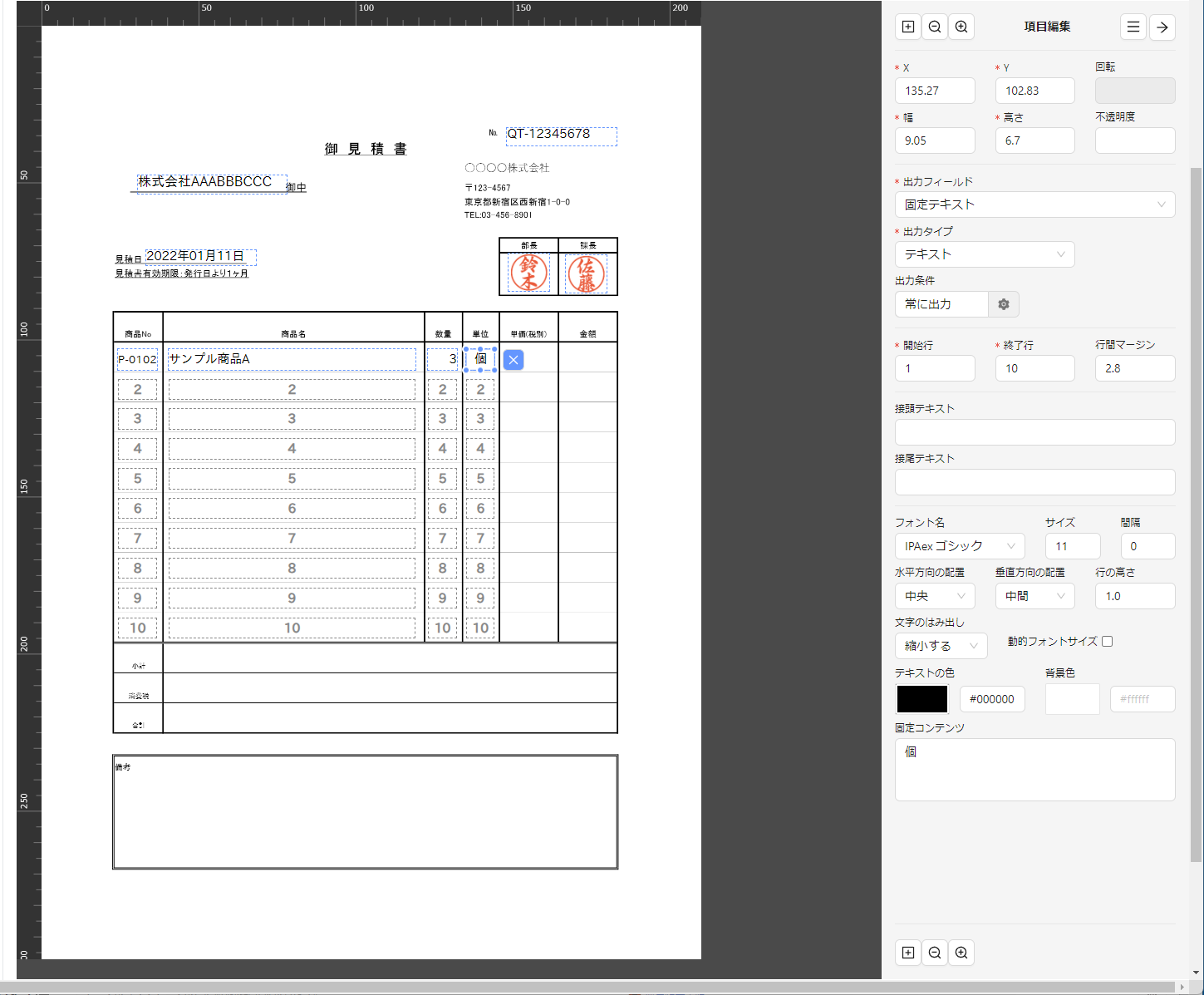
- 項目の編集モード移行(非選択状態の項目フィールドをクリック)
- 項目フィールドの移動
- 項目フィールドの削除(削除ボタンをクリック)
- 項目フィールドのサイズ変更
- 項目フィールドの縦横比を保持してサイズ変更(シフトキーを押しながらサイズ変更)
- 項目フィールドの表示内容を直接編集(項目フィールド選択時に再度クリック)
- 複数項目フィールドの選択(範囲選択)、移動、削除、サイズ変更
- 項目一覧モードへの移行(項目フィールドが存在しない場所をクリック)
テンプレート編集画面では以下の便利なショートカットキーが利用できます。
| 操作 | ショートカットキー | 備考 |
|---|---|---|
| 項目のコピー |
Windows: Ctrl + c
Mac: Command + c
|
|
| コピーした項目のペースト |
Windows: Ctrl + v
Mac: Command + v
|
ペースト先の位置は指定不可 |
| 項目フィールドの移動(1mm単位) | 方向キー |
|
| 項目フィールドの移動(0.1mm単位) | Shift + 方向キー |
|
| 項目フィールドの削除 | Delete |
|
| ページ内全項目フィールドの選択 |
Windows: Ctrl +a
Mac: Command + a
|
|
| 元に戻す(アンドゥ) |
Windows: Ctrl + z
Mac: Command + z
|
項目の編集した内容を元に戻すには項目一覧モードに移行してから行う |
| やり直し(リドゥ) |
Windows: Ctrl + y
Mac: Command + Shift + z
|
|
| 項目一覧モードへの移行 | Esc |
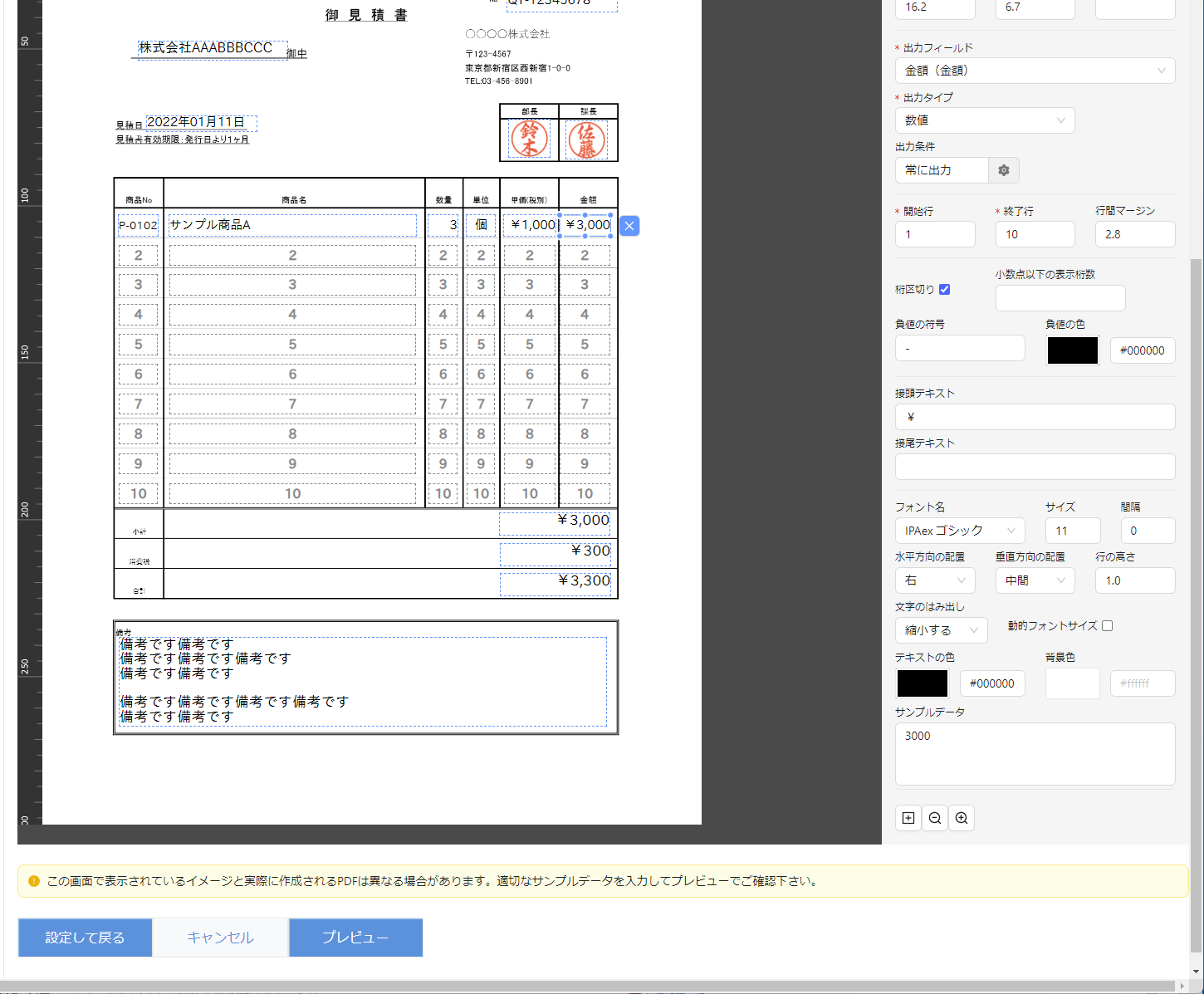
項目の編集が終わったら、各項目にサンプルデータを入力して「プレビュー」ボタンで実際にPDFファイルを出力して確認することができます。
サンプルデータは実際に使用される想定データの最長の値を設定することをお勧めします。
- テンプレート編集画面に表示されているイメージと実際に出力されるPDFの内容は異なる場合があります。必ずプレビューで出力内容を確認してください。
- 入力したサンプルデータはプラグイン設定を抜けるとデフォルト値にリセットされます。
テンプレート編集画面(ラベル帳票)
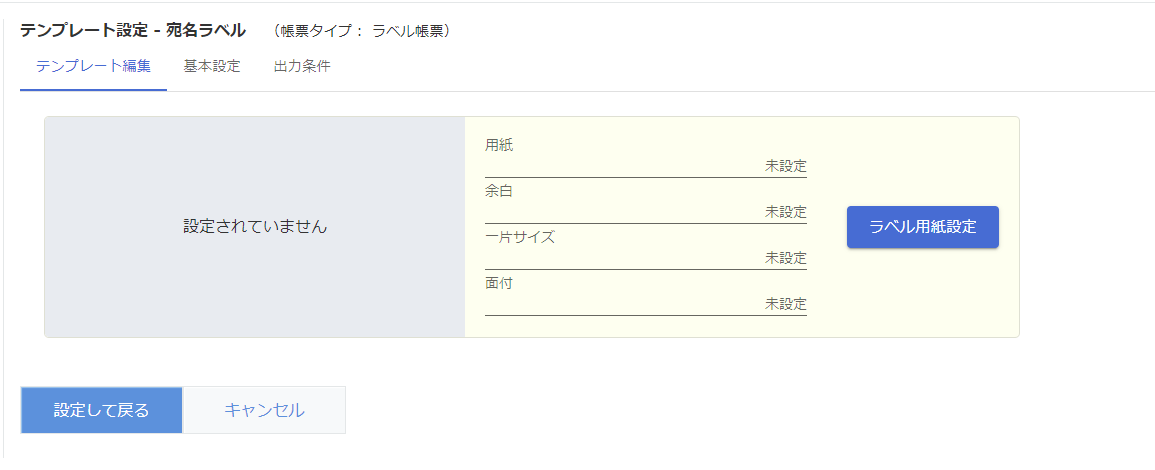
ラベル帳票の新規テンプレートでは、まず「ラベル用紙設定」ボタンをクリックして、ラベル用紙の設定を行います。
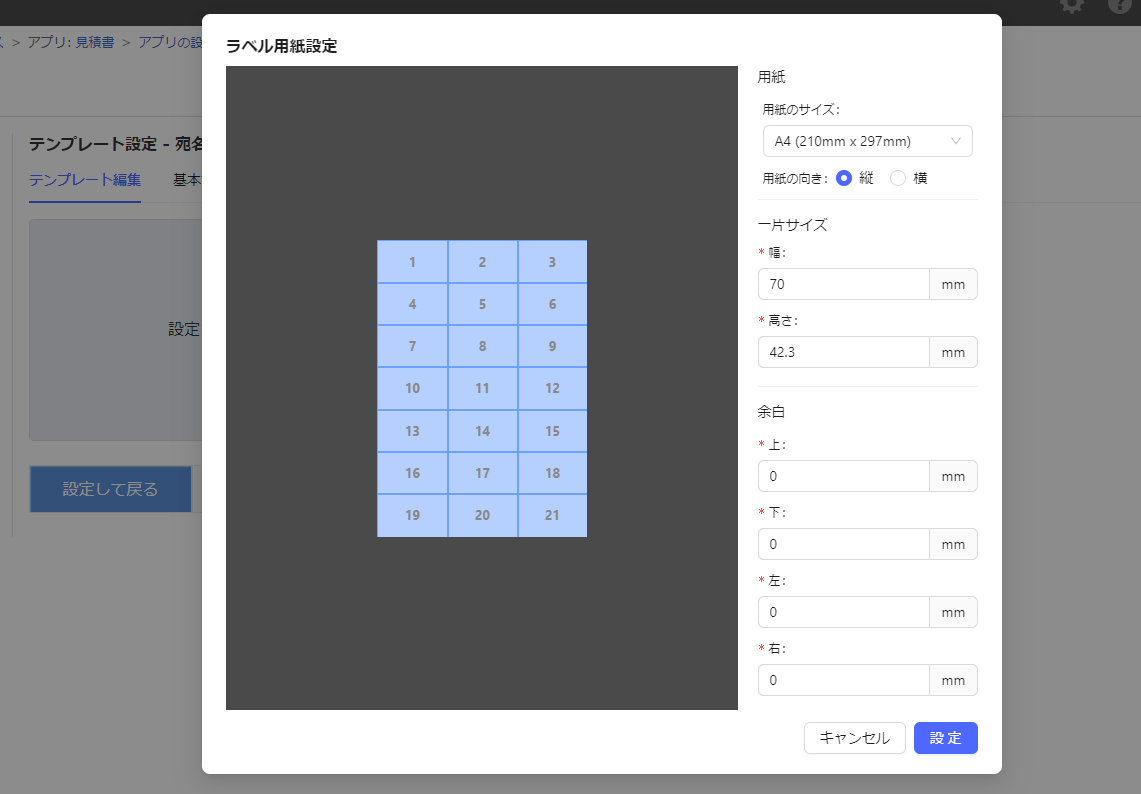
ラベル用紙設定のポップアップで、「用紙のサイズ」「用紙の方向」を設定し、一片サイズの「幅」「高さ」、余白の「上」「下」「左」「右」を数値で設定します。各値については下図を参照してください。入力された値からラベル用紙のフォーマットを自動計算し、プレビューに表示します。
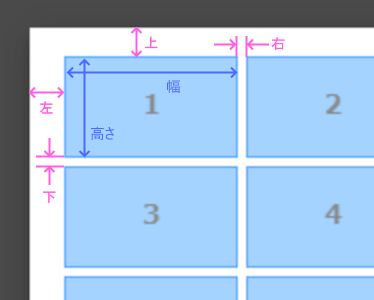
ラベル用紙設定のポップアップの「設定」ボタンをクリックすると、一片サイズのテンプレートが編集画面に表示されます。
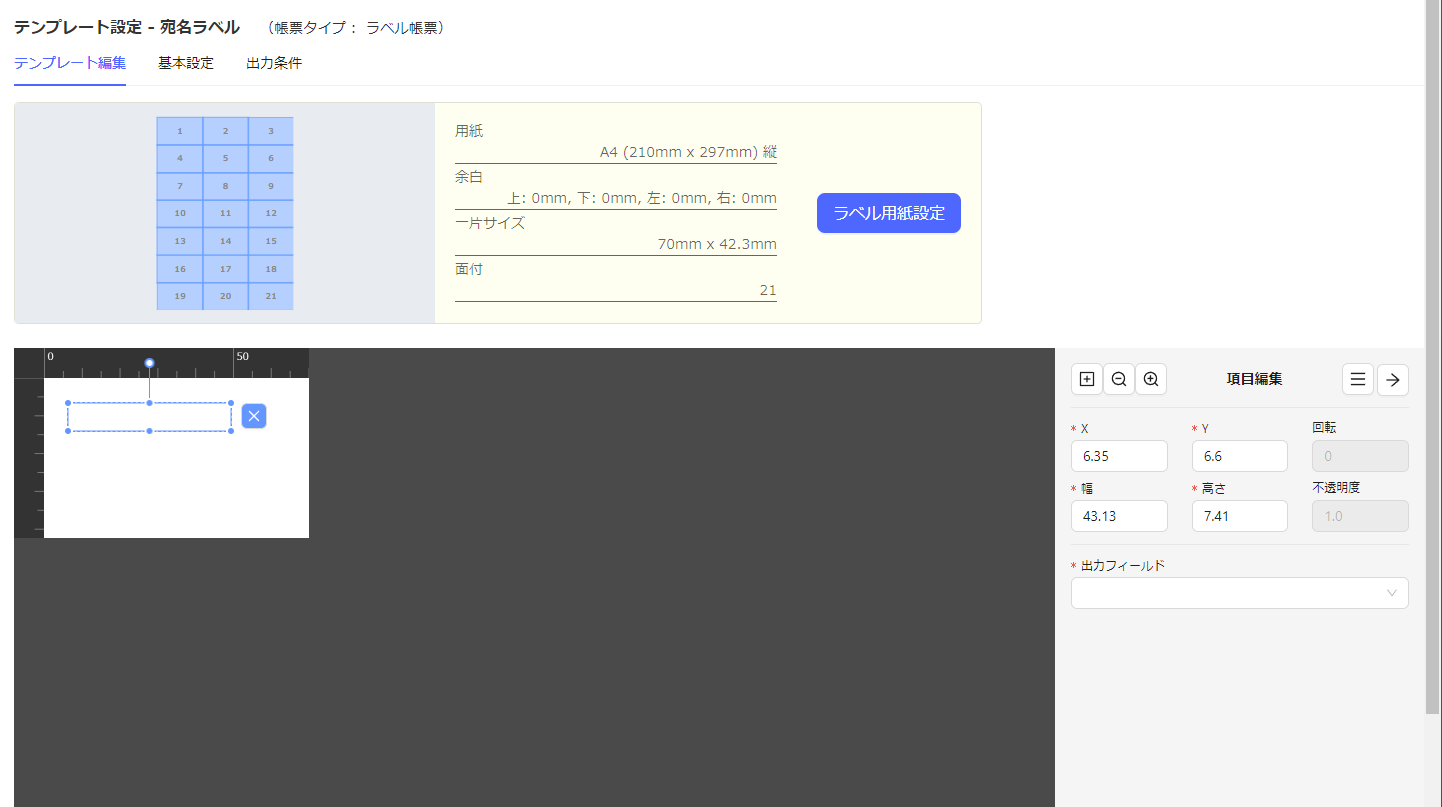
あとの設定は標準帳票と同じです。
テンプレート編集画面(一覧帳票)
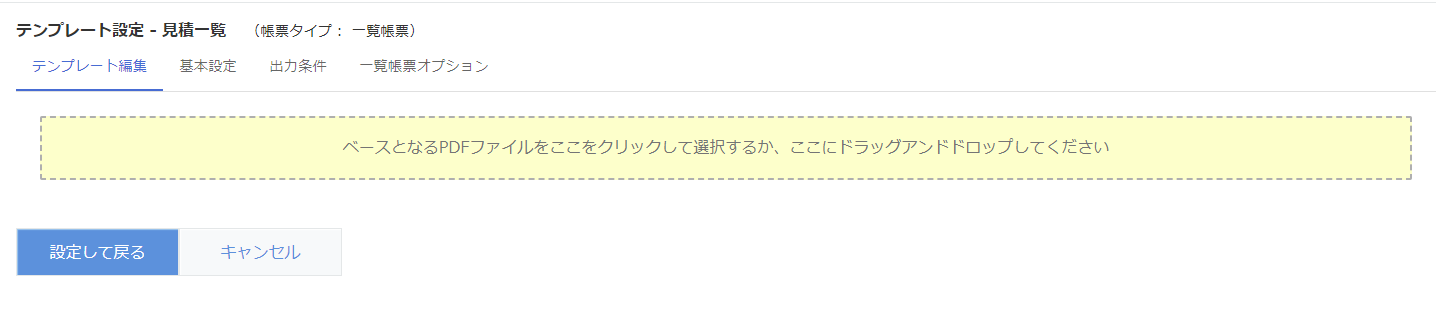
標準帳票と同様に、ファイル登録領域をクリックするかドロップアンドドロップすることでベースとなる PDF ファイルを登録します。
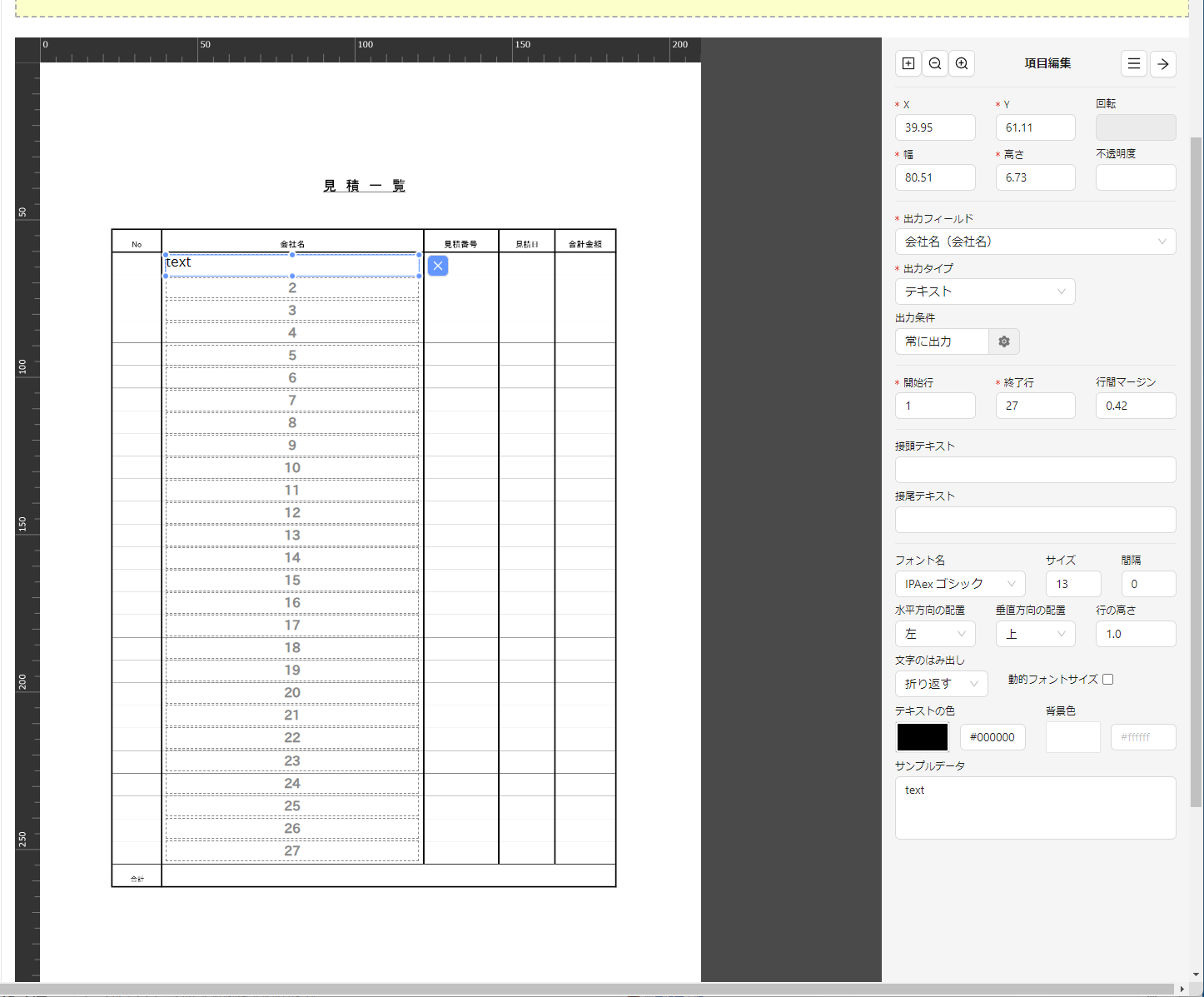
一覧帳票のテンプレート編集画面では、「出力フィールド」でアプリ内のフィールドを選択すると「開始行」「終了行」「行間マージン」の設定フォームが表示されます。ベースのPDFに合うように、これらの数値を調整します。
ほかの設定は標準帳票と同じです。
基本設定画面
「日時を出力ファイル名に含める」ボタン
 をクリックすると「帳票出力日時」および「日付」「時刻」「日時」フィールドの選択ができます。フォーマットを出力サンプルで確認しながら設定してください。
をクリックすると「帳票出力日時」および「日付」「時刻」「日時」フィールドの選択ができます。フォーマットを出力サンプルで確認しながら設定してください。「フィールド値を出力ファイル名に含める」ボタン
 をクリックすると上記以外のフィールドがドロップダウンで表示されるので選択してください。
をクリックすると上記以外のフィールドがドロップダウンで表示されるので選択してください。帳票一括出力ではダウンロードファイル数、新しいウィンドウで開くファイル数に制限があるため、本設定を行うことを強く推奨します。
出力条件画面
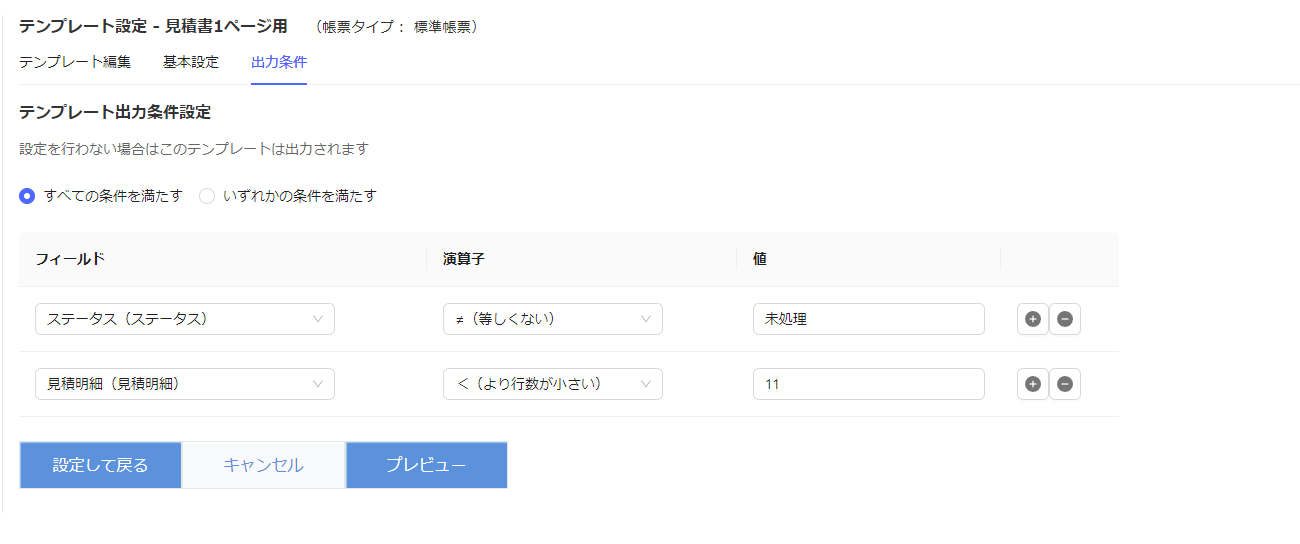
テンプレートの出力条件を設定します。詳細はこちらを参照ください。
一覧帳票オプション画面
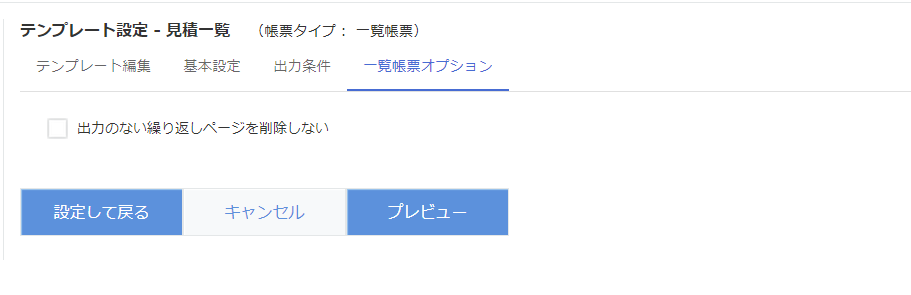
一覧帳票の場合に表示されます。「出力のない繰り返しページを削除しない」オプションをチェックすることで出力のない繰り返しページを削除しないように設定できます。
■レコード一覧画面
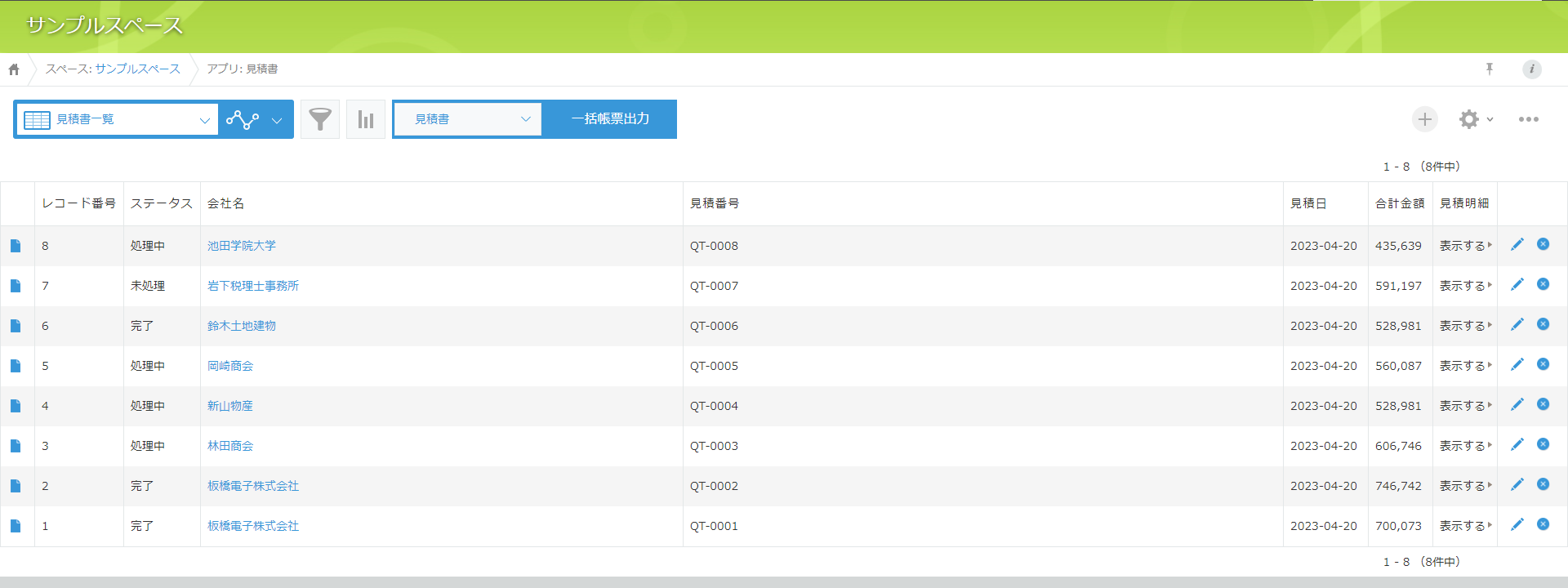
有効な帳票が存在する(テンプレートが設定されているかつ該当ユーザーが帳票出力可能)場合、上部に一括帳票出力ボタンが表示されます。
出力する帳票をドロップダウンで選択し、「一括帳票出力」ボタンをクリックすると確認ポップアップが表示されます。確認ポップアップには出力対象レコード数と出力テンプレート数が表示されます。
出力テンプレート数は、テンプレートの出力条件に各レコードの値を適用して出力すると判定されたテンプレート数になります。
「出力」ボタンをクリックすると帳票出力が開始されます。
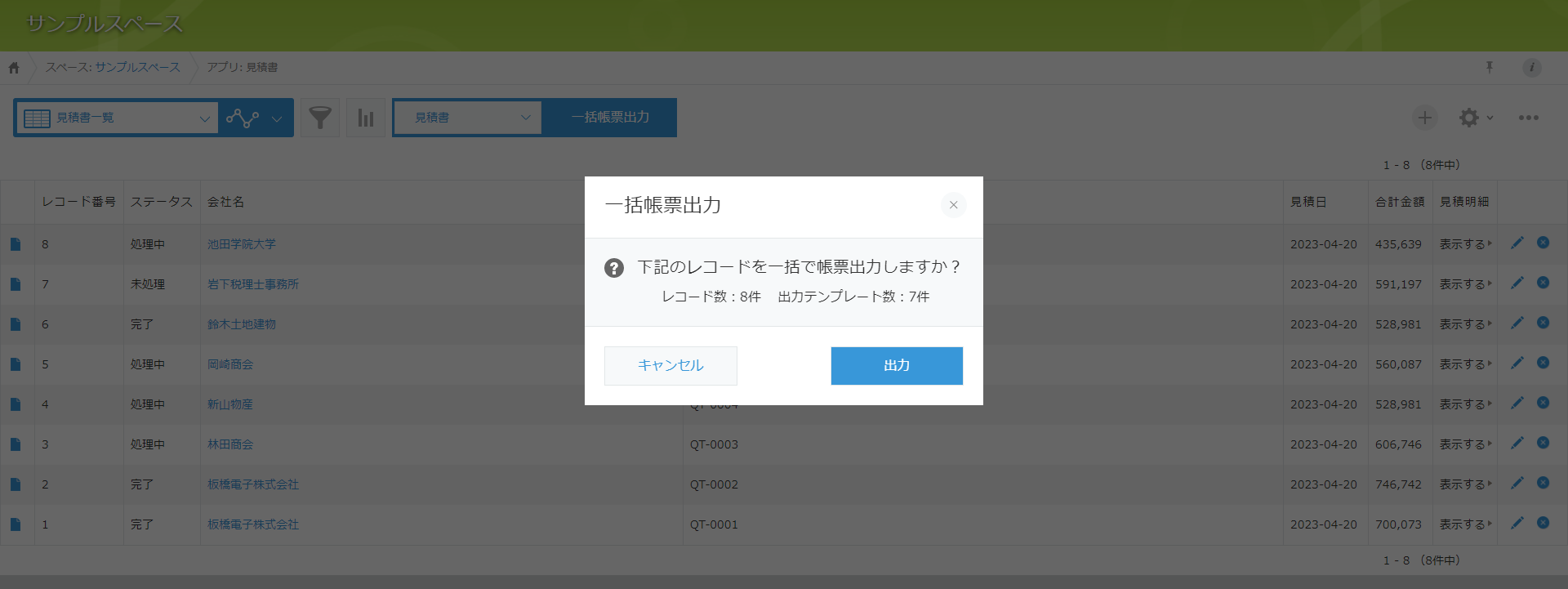
帳票出力を開始すると出力の進捗を表示するポップアップが表示されます。「キャンセル」ボタンをクリックすると帳票出力を途中で中止することができます。
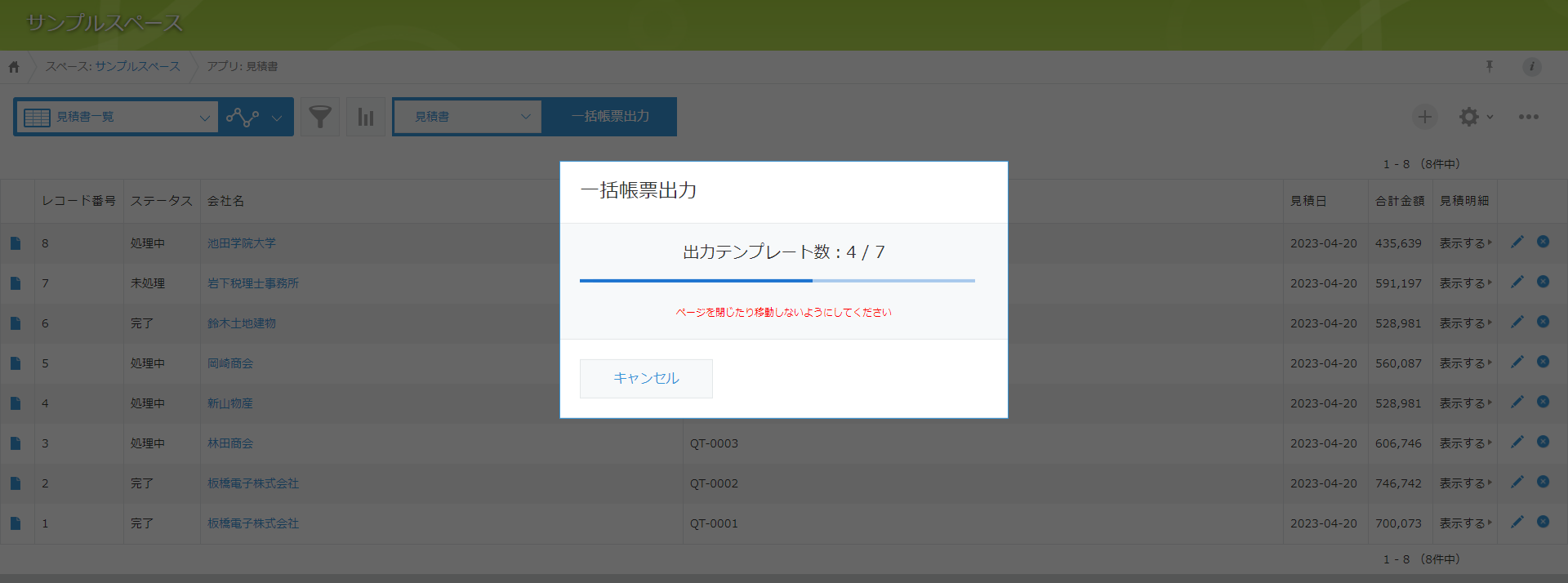
レコード一覧画面では kintone の「絞り込む」の設定で、出力対象のレコードを絞り込むことが可能です。
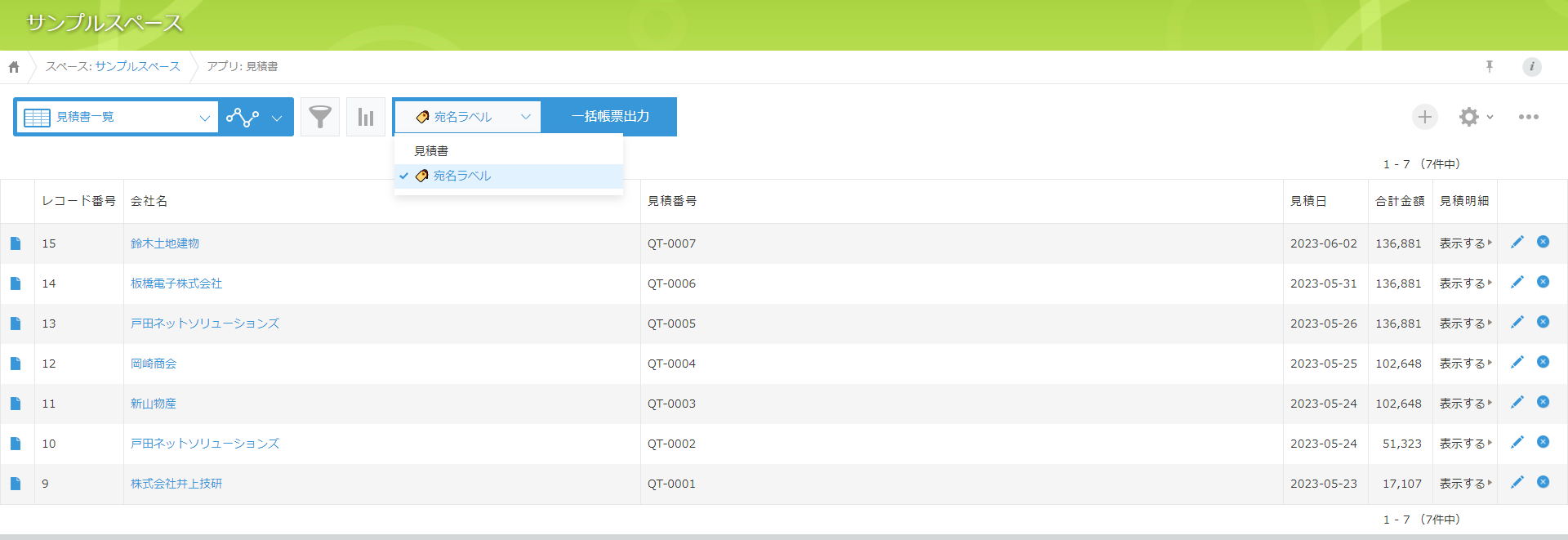
ラベル帳票を出力する場合、ドロップダウンから🏷️のマークの付いたラベル帳票を選択し、「一括帳票出力」ボタンをクリックします。
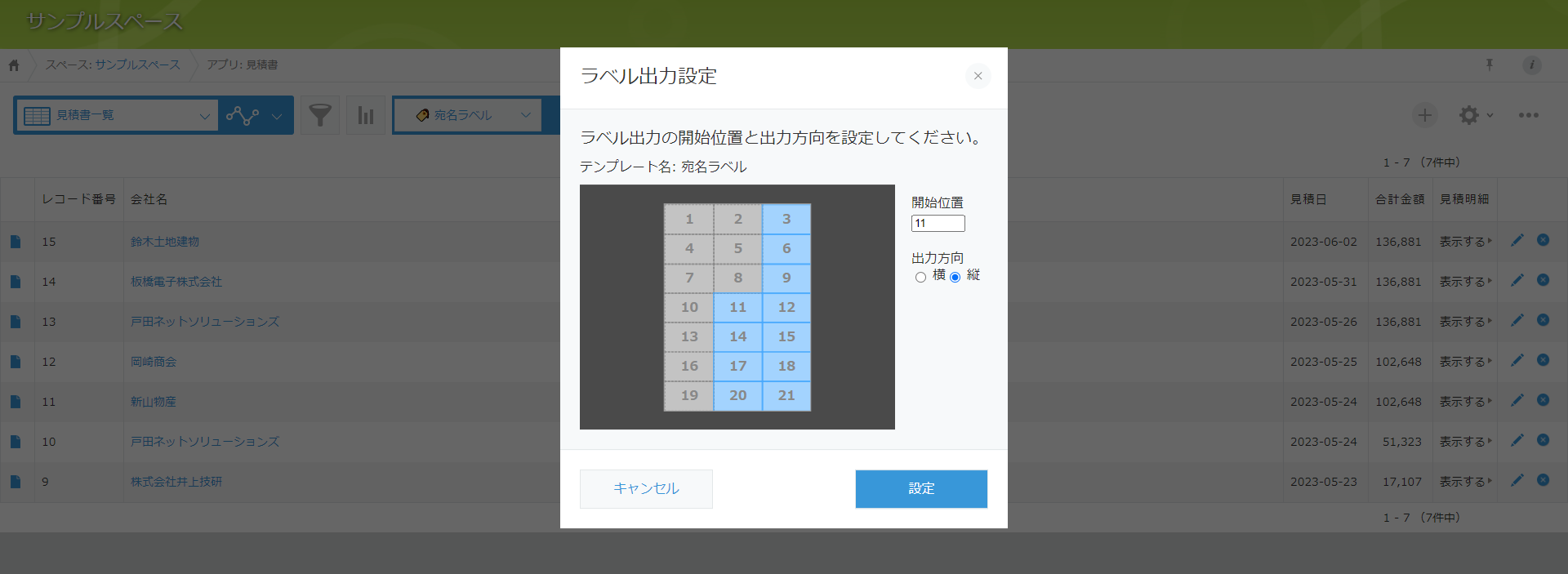
ラベル出力設定のポップアップが表示されるので、開始位置と出力方向を設定し、「設定」ボタンをクリックします。
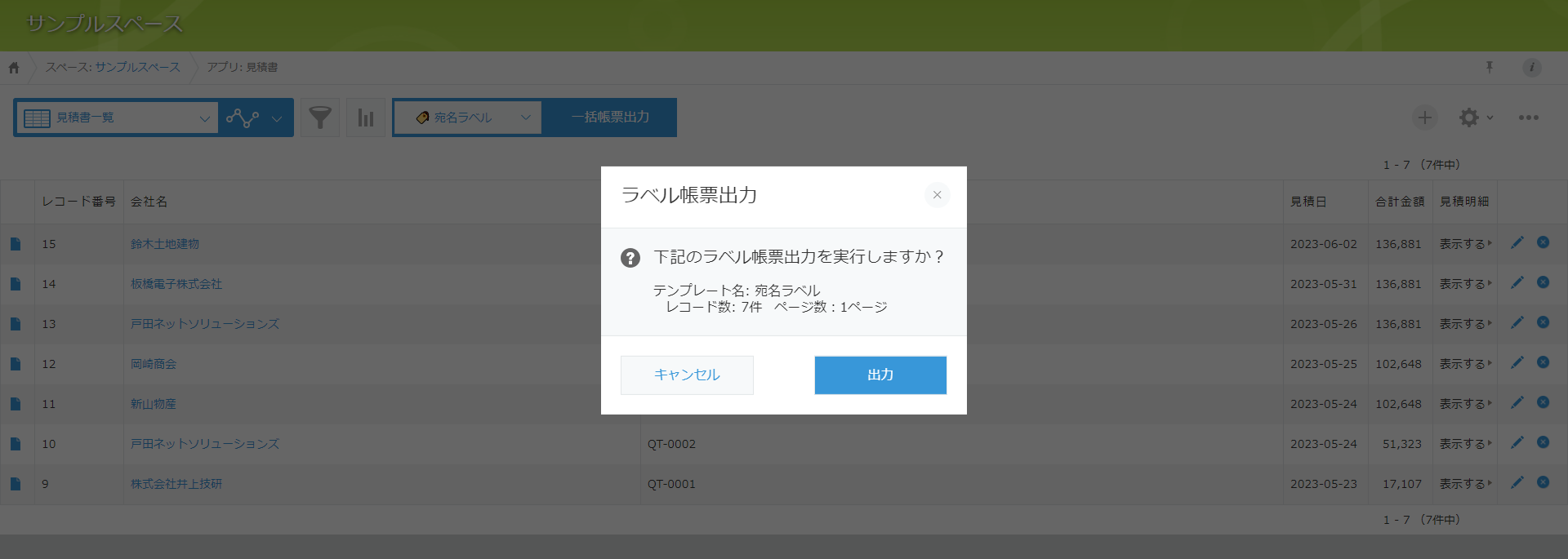
ラベル帳票出力の確認ポップアップが表示されます。「出力」ボタンをクリックすると、ラベル帳票出力が開始されます。
■レコード詳細画面
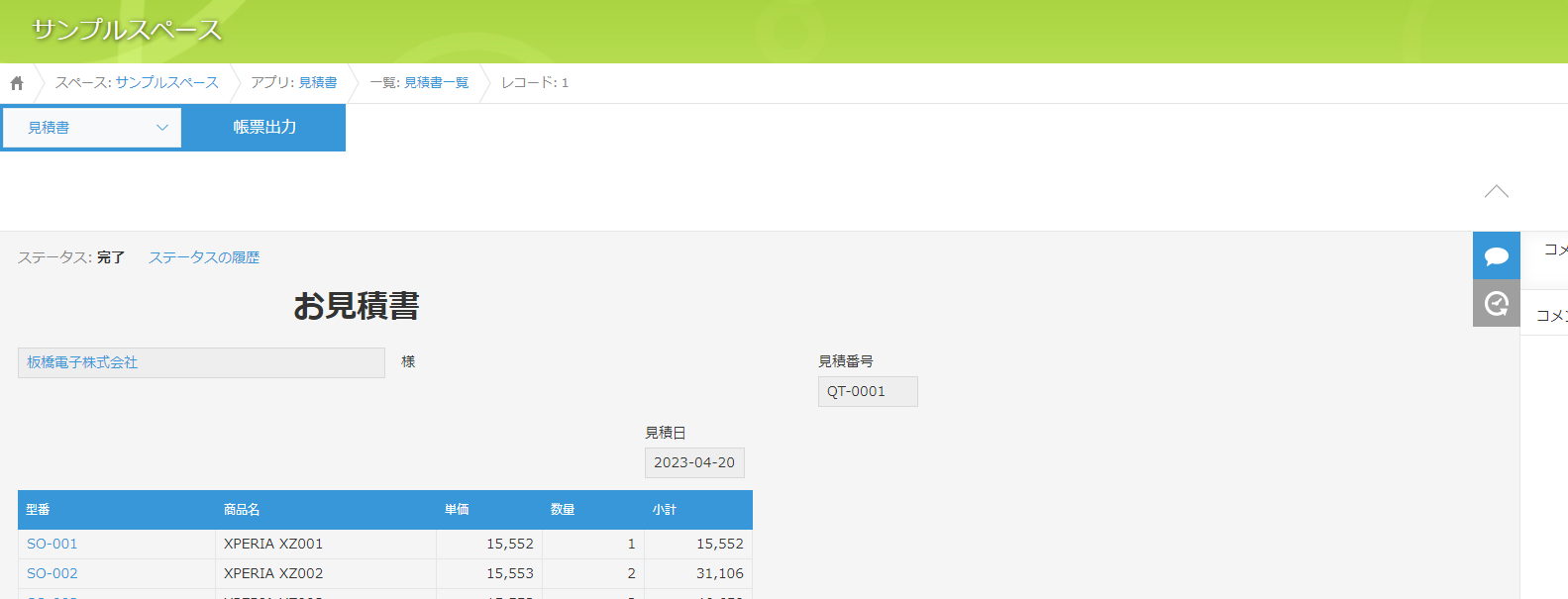
有効な帳票が存在する(テンプレートが設定されているかつ該当ユーザーが帳票出力可能)場合、上部に帳票出力ボタンが表示されます。
出力する帳票をドロップダウンで選択し、「帳票出力」ボタンをクリックすると表示しているレコードの帳票出力が行われます。
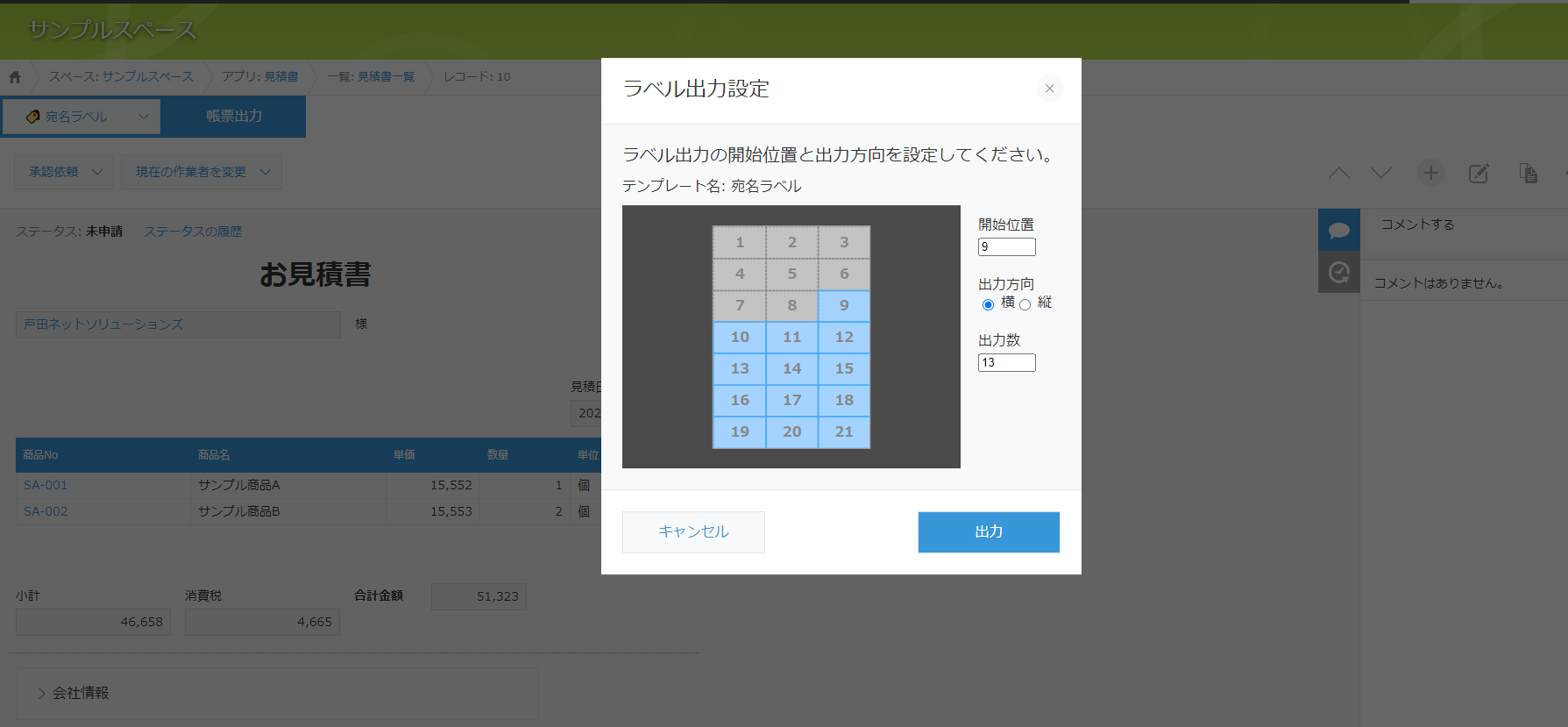
レコード詳細画面でのラベル帳票の出力では、ラベル出力設定のポップアップに「出力数」の入力項目が表示されます。表示しているレコードについてラベル出力したい数を指定します。「出力」ボタンをクリックすると、ラベル帳票出力が開始されます。
関連ブログ
まずは、30日間無料お試し
プラグインをダウンロードしてkintoneで使用開始してから30日間無料ですべての機能をご試用いただけます。